Aktionen in der Dokumentation
Aktionen in Aktionsleisten
Die verfügbaren Aktionen, die auf ein Objekt angewendet werden können, sind über Symbole auf der Aktionsleiste aufrufbar. Wenn Sie den Mauszeiger über ein Symbol bewegen, wird in einem Tooltip ein Hinweis über die auszuführende Aktion angezeigt. Ist eine Aktion nicht verfügbar, ist das Symbol grau dargestellt und kann nicht gewählt werden.

Folgende Funktionen sind in Abhängigkeit des gewählten Objekts möglich:
| Grundlegende Eigenschaften des Objekts bearbeiten. | |
| Öffnet für Bilddateien (JPEG, PNG, GIF, BMP) bei entsprechender Konfiguration des PlanTeam-SPACEs das Bearbeitungstool Clarkii. Nachdem Sie die Datei über Datei - Speichern gespeichert haben, können Sie auswählen, ob Sie Ihre Änderungen als neue Datei speichern möchten oder die bestehende Datei überschrieben werden soll. | |
| Objektregistrierung ansehen | |
| Nur für Dokumentation: Automatischen Import von Dokumenten starten. | |
| Neues Fach erstellen | |
| Neuen Ordner erstellen | |
| Startet die Suche unterhalb des gewählten Objekts. | |
| Eine Struktur mit Hilfe einer Dokumentationsschablone erzeugen. | |
| Dokumentationsstruktur als Excel-Bericht. | |
| Mitglied verknüpfen | |
| Fügt das Objekt in die Zwischenablage ein. | |
| Einfügen von Objekten aus der Zwischenablage. | |
| Ein CAD-Dokument bzw. einen Plan hochladen (z.B. dwg, dgn, nid, plt, pdf) | |
| Ein Dokument auf den PlanTeam-SPACE hochladen | |
| Anlage zu diesem Dokument hochladen | |
 |
Neue Planmappe erstellen |
 |
Neue Revisionsmappe erstellen |
 |
Neue Dokumentenmappe erstellen |
| Einen neuen Index in einer Planmappe erstellen | |
| Neue Version eines Index erstellen | |
| Wandelt ein Dokument in ein CAD-Dokument | |
| Wandelt ein CAD-Dokument in ein Dokument | |
| Wechselt in Dokumentenmappen zur Darstellung von Miniaturansichten. | |
| Wechselt in Dokumentenmappen zur Darstellung in Tabellenform. | |
| Vorschau des Dokuments ansehen, sofern vorhanden. Dokumente werden immer mit der definierten Standardapplikation geöffnet. | |
| Öffnet die Metadaten eines Bildes oder einer PDF-Datei. | |
| Dokument direkt herunterladen | |
| Dokument komprimiert als Zip-Archiv herunterladen | |
| Unentpackte Zip-Datei entpackten | |
| Vorschau einer Zip-Datei anschauen | |
| Dokument zum Download-Auftrag hinzufügen | |
| Neuen Termin erstellen | |
| Neue Aufgabe erstellen | |
| Erstellen einer Freigabe | |
| Referenzen und Verknüpfungen anzeigen | |
| Dokument über einen Verteiler versenden | |
| Ausgangsjournal des Dokuments ansehen | |
| Listet den letzten Planungsstand in einem gewählten Ordner bzw. Fach auf. Es werden CAD-Dokumente im jeweils letzten Index in den einzelnen Planmappen angezeigt. | |
| Fügt das Objekt zu den Favoriten hinzu. | |
| Löscht das Objekt. Um gelöscht zu werden, dürfen Fächer, Ordner, Plan- und Dokumentenmappen keine Dokumente enthalten. Je nach Konfiguration ist ein direktes Löschen unter Umständen nicht möglich. In diesem Fall müssen Dokumente und CAD-Dokumente zunächst in den Papierkorb geschoben und anschließend von dort aus gelöscht werden. | |
| Dokument in den Papierkorb schieben | |
| Objekt als E-Mail versenden | |
| Anlegen eines Abonnements | |
| Erzeugt ein PDF-Dokument mit den Eigenschaften des Objekts. Dieses kann anschließend ausgedruckt werden. | |
| Notizen und Bewertungen erfassen |
Zusätzlich sind folgende Aktionen am rechten Rand auf den Eigenschaftenseiten möglich:
| Dokument im Baum aufblättern | |
| Freigabe erteilen | |
| Zugriffsrechte ändern | |
| Datei umbenennen - in Tabellen lässt sich eine markierte Datei auch über die Taste F2 umbenennen. | |
| Eingangsjournal anzeigen | |
| Stichworte setzen | |
| Status ändern | |
| Stellt die Geo-Daten auf einer Karte dar | |
| Alle Vorgänger anzeigen | |
| Details zum direkten Vorgänger anzeigen |
| Hinweis: | Sie können die Auswahl der Aktionen, die in der Aktionsleiste dargestellt werden, Ihren Wünschen anpassen. |
Aktionen in Tabellen
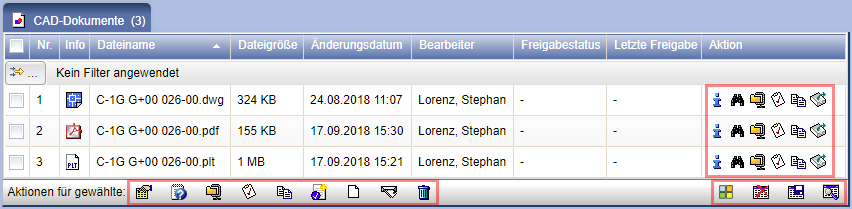
In den Fußzeilen von Tabellen sind weitere Aktionen möglich:
| Wechselt zwischen der Darstellung kleiner und großer Symbole in Tabellen für Dokumente. Sofern für ein Dokument eine Voransicht existiert, wird diese anstelle des großen Symbols dargestellt. | |
| Löscht das gespeicherte Layout. | |
| Speichert das aktuelle Layout (Spaltenbreiten) der Tabelle. Das Layout wird nun für alle weiteren Tabellen der gleichen Art angewendet. | |
| Öffnet den Dialog zur individuellen Spalteneinstellung. | |
| Exportiert den letzten Planungsstand als PDF-Bericht (nur bei "letzter Planungsstand" verfügbar) | |
| Exportiert den letzten Planungsstand als Excel-Bericht (nur bei "letzter Planungsstand" verfügbar) | |
| Ändert die zusätzlichen Attribute | |
| Lädt die Dokumente in einem komprimierten ZIP Archiv vom PlanTeam-SPACE herunter. | |
| Dokumente zum Download-Auftrag hinzufügen | |
| Fügt die Objekte in die Zwischenablage ein. | |
| Erstellen einer Freigabe | |
| Wandelt die Dokumente in CAD-Dokumente | |
| Wandelt die CAD-Dokumente in Dokumente | |
| Dokumente in den Papierkorb schieben | |
| Öffnet den Informationsdialog zum Dokument. | |
| Vorschau des Dokuments ansehen, sofern vorhanden. Dokumente werden immer mit der definierten Standardapplikation geöffnet. | |
| Dokument direkt herunterladen | |
| Ausgangsjournal des Dokuments ansehen | |
| Objekte als E-Mail versenden | |
| Vorschau des Inhalts einer Zip-Datei darstellen (nur bei Zip-Dateien verfügbar) |