Dokumente hochladen
Themen
- Allgemeines
- Hochladen über Navigationsbuttons
- Hochladen in einen Ordner
- CAD-Dokumente hochladen
- Dokumente hochladen
- Upload mittels Drag & Drop
- Dokumente über den Schnell-Upload hochladen
- E-Mail Dateien hochladen
- Aktionen nach dem Hochladen
- Neue Version hochladen
- Anhänge hochladen
- Papierdokument erstellen
- Hinweise zum Verteilen
- Plan- und Dokumentkodierung
- Kodierungshilfe
- Automatischer Import
- Einträge im Eingangsjournal ansehen
Allgemeines
Beim Hochladen von Dateien wird zwischen CAD-Dokumenten (Plänen) und Dokumenten (Schriftgut, Bilder, Protokolle, Berechnungen etc.) unterschieden. Unter den Begriff CAD-Dokument fallen Dateien, die inhaltlich einen Plan darstellen. Neben AutoCAD-Dateien (dwg) und Plot-Dateien (plt) können auch pdf-Dateien einen Plan darstellen und werden dann als CAD-Dokument betrachtet.
Dokumente werden in Dokumentenmappen abgelegt. Pläne werden in den Indizes der Planmappen hinterlegt. Sind Dokumente für einen Plan von Bedeutung, können diese ebenfalls im Index einer Planmappe abgelegt werden. Es ist jedoch nicht möglich, CAD-Dokumente in Dokumentenmappen aufzunehmen.
Dateien können an zentraler Stelle (Automatischer Import), in einen Ordner oder direkt in eine Dokumentenmappe, bzw. in einen Index einer Planmappe hochgeladen werden.
Hochladen über Navigationsbuttons
Der einfachste Weg Dokumente hochzuladen, ist über den Upload-Button in der Navigationsleiste.

Wählen Sie zunächst in der Dokumentationsstruktur die gewünschte Ablage und drücken Sie dann auf den Aktions-Button. Anhand der gewählten Ablage wird das entsprechende Formular zum Importieren von Dokumenten oder CAD-Dokumenten geöffnet.
| Hinweis: | Bei vorhandener Kodierung wird das Formular für den Automatischen Import geöffnet. |
Hochladen in einen Ordner
Dateien können direkt in einen Ordner geladen werden. Ist im
Ordner eine Plan- oder Dokumentenkodierung
angegeben, vervollständigen Sie nach Auswahl der Datei die
Kodierung über die Kodierungshilfe
. Die
Kodierung wird beim Hochladen ausgewertet und die Datei an der
entsprechenden Stelle abgelegt. Kann kein bereits existierender
Ablageort gefunden werden, werden die fehlende Planmappe und der
Index bzw. die Dokumentenmappe automatisch erzeugt.
Sie können einzelne oder mehrere Dateien entweder mithilfe der Aktion Dateien auswählen oder direkt über Drag & Drop in die Liste der hochzuladenden Dateien einfügen.
Ist keine Kodierung im Ordner angegeben, muss bei CAD-Dokumenten
über die Schaltfläche eine Planmappe und ein
Index angegeben werden, bzw. bei Dokumenten über die
Schaltfläche
eine bereits vorhandene Dokumentenmappe ausgewählt werden.
Alternativ geben Sie einen individuellen Namen für die Mappe an.
Nicht existierende Mappen werden neu angelegt.
Über das Icon ![]() beim
Hochladen von Dokumenten bzw.
beim
Hochladen von Dokumenten bzw. ![]() bei
CAD-Dokumenten, wird die beim letzten Hochladen im Ordner verwendete
Mappe als Ablageort voreingestellt.
bei
CAD-Dokumenten, wird die beim letzten Hochladen im Ordner verwendete
Mappe als Ablageort voreingestellt.
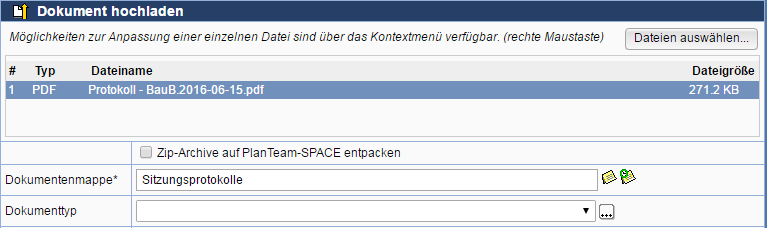
CAD-Dokumente hochladen
Zum Hochladen von CAD-Dokumenten (Plänen) drücken Sie in
der Aktionenleiste des Zielordners, Zielplanmappe oder des Zielindex
die Aktion .
Wählen Sie nun die hochzuladenden Dateien durch Drücken von
Dateien auswählen oder fügen Sie diese über Drag & Drop direkt in die
Liste der hochzuladenden Dateien ein.
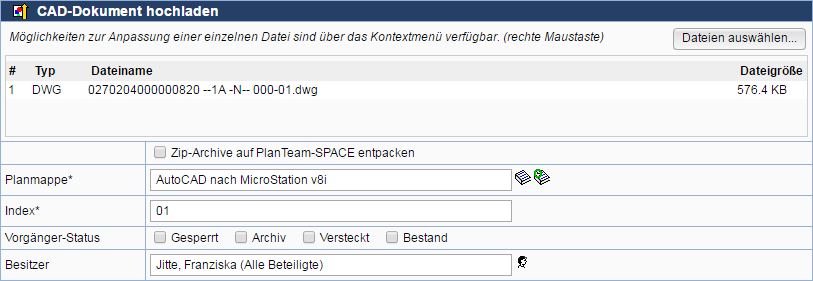
Das hochgeladene CAD-Dokument muss in einem Index zu einer Planmappe
gespeichert werden. Dazu geben Sie zunächst die Zielmappe mit
der Aktion
oder
![]() (für die zuletzt ausgewählte Mappe) an. Stehen diese
Aktionen nicht zur Verfügung, wurden noch keine Mappen angelegt.
Anschließend wählen Sie einen
vorhandenen bzw. den zuletzt verwendeten Index aus.
(für die zuletzt ausgewählte Mappe) an. Stehen diese
Aktionen nicht zur Verfügung, wurden noch keine Mappen angelegt.
Anschließend wählen Sie einen
vorhandenen bzw. den zuletzt verwendeten Index aus.
Wenn Sie das CAD-Dokument in einem neuen Index speichern wollen, geben Sie neben Index den Titel des neuen Index ein.
Wird eine Zip-Datei ausgewählt, kann diese wahlweise auf dem Server entpackt werden. Die enthaltenen Dateien werden dann einzeln abgelegt.
Ändern Sie falls gewünscht den Namen des Dokuments im Feld "Importieren als" über die Aktion Eigenschaften ändern aus dem Kontextmenü einer einzelnen Datei.
Passen Sie bei Bedarf den eingetragenen Besitzer im Feld Besitzer an.
Sie können mit dem Hochladen den Status des Vorgängers setzen. Wenn also bei CAD-Dokumenten ein neuer Index erzeugt wird, erhält der letzte vorhandene Index den gewählten Status.
Der Plantyp eines CAD-Dokuments wird aus der Kodierung
übernommen.
Sollten Sie ein CAD-Dokument in eine Planmappe
ohne Kodierung hochladen, wird der Plantyp aus den
Eigenschaften des Index übernommen.
| Hinweis: | Alle im Dateinamen enthaltenen Buchstaben, welche nicht dem Inhalt der ISO 8859-1 entsprechen, werden durch das Zeichen "_" ersetzt. |
Dokumente hochladen
Zum Hochladen von Dokumenten (Schriftgut, Bildern, etc.) drücken
Sie in der Aktionenleiste des Zielordners oder der gewünschten
Dokumentenmappe die Aktion . Wählen Sie nun die hochzuladenden Dateien durch Drücken von
Dateien auswählen oder fügen Sie diese über Drag & Drop direkt in die
Liste der hochzuladenden Dateien ein.
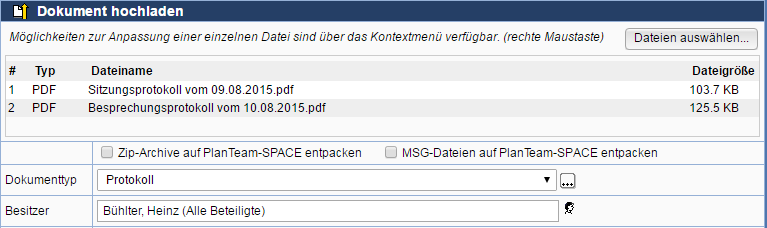
Ändern Sie falls gewünscht den Namen des Dokuments im Feld "Importieren als" über die Aktion Eigenschaften ändern aus dem Kontextmenü der entsprechenden Datei. Der logische Name entspricht der intern verwendeten Dateibezeichnung und wird, bei Existenz einer gleichnamigen Datei, durch eine Nummerierung ergänzt.
Passen Sie bei Bedarf den eingetragenen Besitzer im Feld Besitzer an.
Wird eine Zip-Datei ausgewählt, kann diese wahlweise auf dem Server entpackt werden. Die enthaltenen Dateien werden dann mit ihrem Namen einzeln abgelegt.
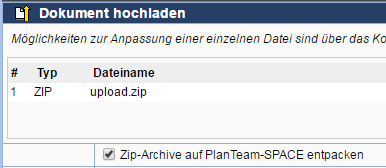
Wird ein Dokument in einen Ordner hochgeladen, der keine Dokumentenmappe enthält, wird diese automatisch erstellt. Der Mappentyp wird dann vom Dokumententyp übernommen. Wird ein Dokument direkt in eine Dokumentenmappe hochgeladen, wird der Dokumententyp von der Dokumentenmappe übernommen oder versucht ihn anhand der Kodierung zu ermitteln.
Um Duplikate zu vermeiden, kann bei entsprechender Konfiguration beim Hochladen von Dateien eine Dublettenprüfung vorgenommen werden. Hierbei wird die gesamte Dokumentation nach identischen Dateien untersucht und diese anschließend aufgelistet. Falls die Dokumente nicht in die Dokumentation übernommen werden sollen, kann der Vorgang an dieser Stelle abgebrochen werden.
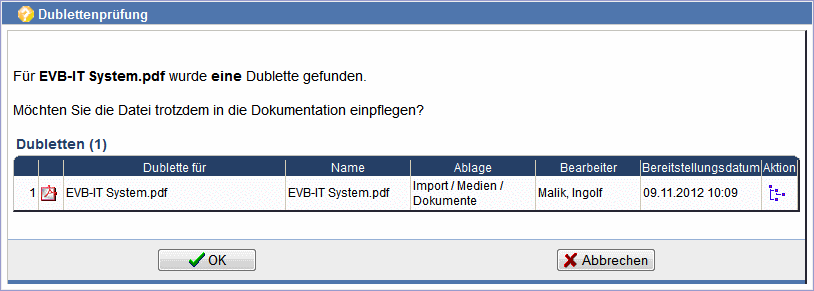
Zusätzlich ist es möglich, über die Aktion Verweise zu Papierdokumenten und
über die Aktion
Links zu Webseiten zu erstellen.
Um eine Eindeutigkeit und damit auch eine bessere Übersicht innerhalb der Dokumentation zu gewährleisten, wird beim Hochladen von Dokumenten eine Eindeutigkeitsprüfung durchgeführt. Sollte der Dateiname in der Dokumentenmappe bereits enthalten sein, wird der Importvorgang an dieser Stelle abgebrochen.
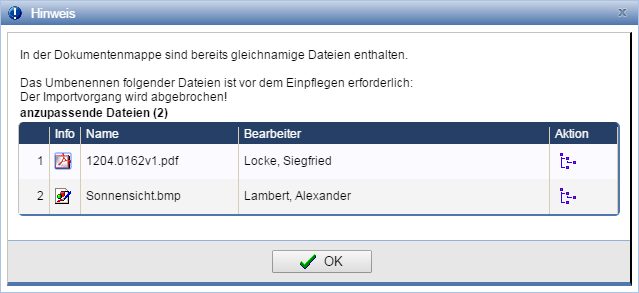
Passen Sie in diesem Fall beim nächsten Importvorgang den Namen im Feld Importieren als über die Aktion Eigenschaften ändern aus dem Kontextmenü der entsprechenden Datei an.
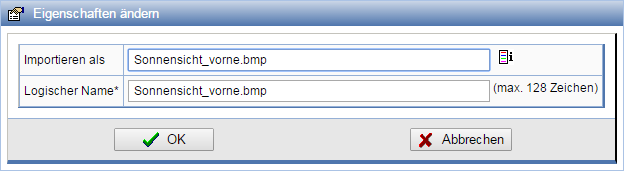
Upload mittels Drag & Drop
Dateien können per Drag & Drop der Auswahl hinzugefügt werden. Wählen Sie dazu eine oder mehrere Dateien aus Ihrem Dateisystem und ziehen Sie diese mit gedrückter linker Maustaste über den Bereich der Dateiliste. Lassen Sie die Maustaste los. Die Dateien sollten nun als Einträge gelistet sein.

| Hinweis: | Alle im Dateinamen enthaltenen Buchstaben, welche nicht dem Inhalt der ISO 8859-1 entsprechen, werden durch das Zeichen "_" ersetzt. |
Dokumente über den Schnell-Upload hochladen
Eine besonders komfortable Möglichkeit (CAD-)Dokumente hochzuladen ist der Schnell-Upload mittels Drag and Drop. Der Schnell-Upload ist nur für Dokumentenmappen und Indizes unkodierter Planmappen verfügbar und befindet sich rechts in der Symbolleiste auf der entsprechenden Eigenschaftenseite. Zum Hochladen eines Dokuments ziehen Sie die Datei in den markierten Bereich.
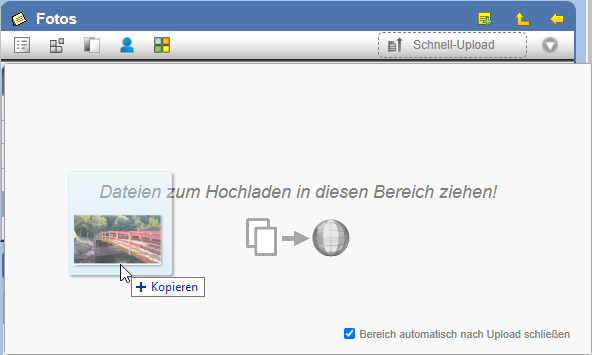
Durch Anklicken lässt sich der Bereich vergrößern und der Status des Uploads verfolgen. Sie können auf diese Weise auch mehrere Dateien gleichzeitig hochladen.
E-Mail-Dateien hochladen
Um E-Mails von externen Programmen, wie z.B. Microsoft Outlook oder
Mozilla Thunderbird, in die Dokumentation einzupflegen, wählen Sie
beim Upload Dateien im MSG-Format aus Ihrem Dateisystem zum Hochladen
aus.
Das Format wird direkt erkannt, und es wird angeboten,
die MSG-Datei auf dem PlanTeam-SPACE zu entpacken, falls Sie diese
als Dokument hochladen. Wurde die zugehörige E-Mail bereits importiert bzw. ist bereits im PTS enthalten,
so wird der Importvorgang abgebrochen.
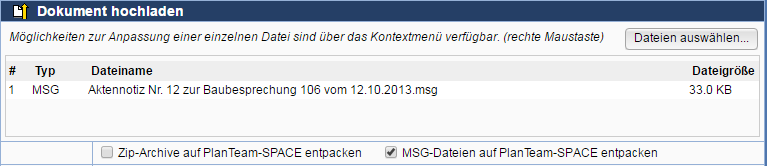
Die MSG-Datei wird im PDF-Format auf dem PlanTeam-SPACE hinterlegt. Die Anhänge werden im Register Anlagen angezeigt. Des Weiteren sind diese als untergeordnete Struktur unter der PDF-Datei der E-Mail in der Tabelle aufgelistet.
Zusätzlich wird die Nachricht im Nachrichtencenter im Eingangsjournal unter Eingang Uploads eingepflegt.
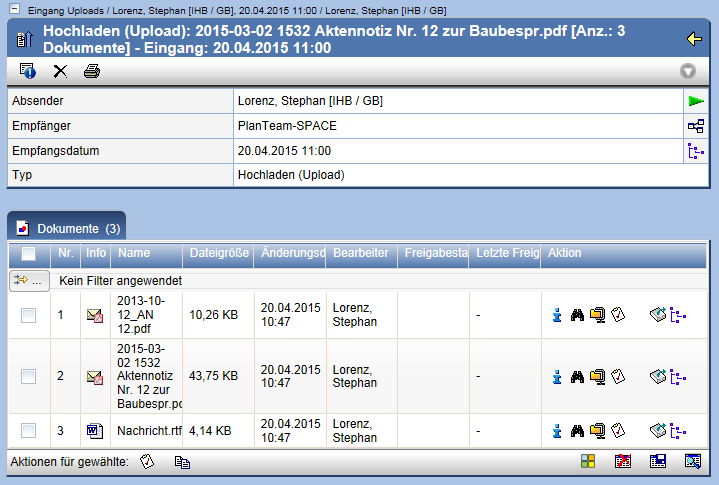
Nicht entpackte MSG-Dateien können Sie mit der Aktion  in
der Aktionenleiste des Dokuments entpacken.
in
der Aktionenleiste des Dokuments entpacken.
Entscheiden Sie
hierbei zunächst, ob die MSG-Datei danach gelöscht werden soll.
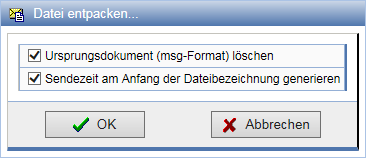
Anschließend wird die MSG-Datei entpackt und im PDF-Format bereitgestellt.
Es können auch mehrere MSG-Dateien entweder in einer ZIP-Datei hochgeladen oder direkt per Drag & Drop auf den PlanTeam-SPACE übertragen werden.
Aktionen nach dem Hochladen
Sofern beim Hochladen von Dokumenten, CAD-Dokumenten und dem Upload von mehreren Dateien die Option Hochgeladene Datei(en) in die Zwischenablage übernehmen gewählt wurde, öffnet sich anschließend ein Dialog, in dem Ihnen mehrere Optionen für die weitere Bearbeitung zur Verfügung stehen.
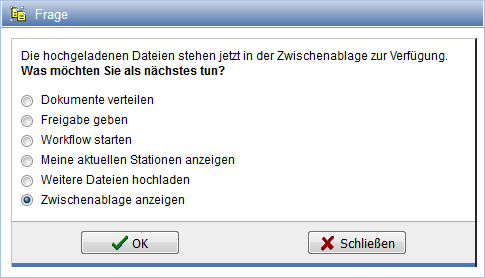
Neue Version hochladen
Um eine neue Version eines hochgeladenen Dokumentes bereitzustellen,
drücken Sie in der Aktionsleiste
des Dokumentes oder
in der Aktionsspalte der Dokumententabelle der
übergeordneten Mappe.
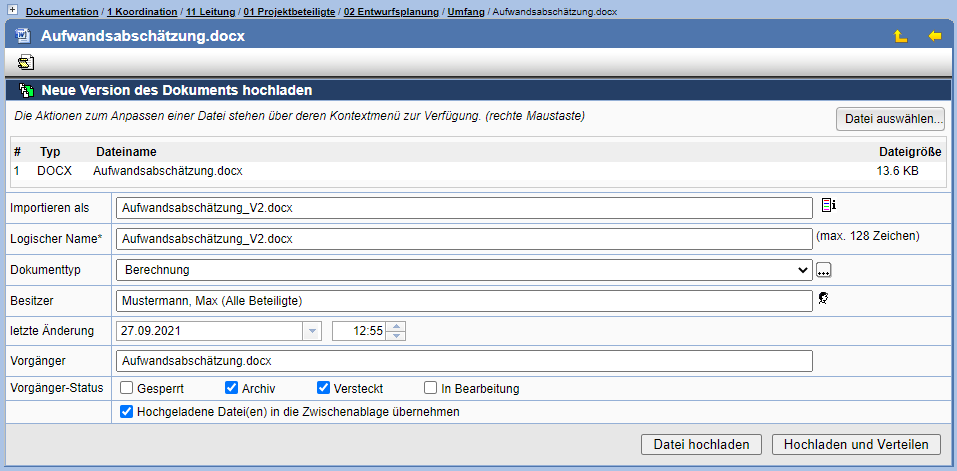
Wählen Sie nun über den Button Datei auswählen oder per Drag & Drop die neue Datei aus.
Standardmäßig wird der neue Dateiname um *_V1 (die Nummer
entspricht immer der jeweiligen Version) erweitert. Extern kann die Standardendung auch individuell konfiguriert werden.
Wenn Sie dieses nicht wünschen, wählen Sie einen anderen Dateinamen und
passen Sie gegebenenfalls den logischen Namen und den Status des
Vorgängers an.
Handelt es sich um die neue Version einer BCF-Datei (z.B. bcfzip), so stehen die Optionen
Versionen zusammenführen und Original ebenfalls behalten am Ende der Seite zur Verfügung.
Ersteres führt den Vorgänger und die neue Version zusammen, sodass bei paralleler Bearbeitung sämtliche Änderungen in
einer Datei enthalten sind.
Letzteres sorgt dafür, dass das Original noch zusätzlich erhalten bleibt.
Mit der Aktion oben links können Sie eine neue Version
als Papierdokument erstellen.
Dafür öffnet sich ein neuer Dialog mit
ähnlichen Attributen wie beim Hochladen einer neuen Version. Mehr Infos zum Papierdokument gibt es hier.
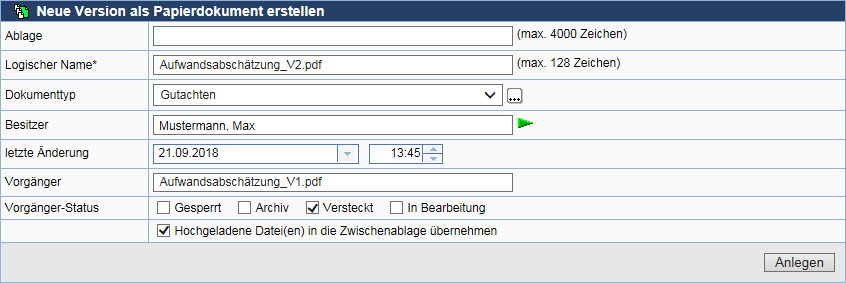
In Tabellen wird an der neuen Version die Historie (Vorgängerversionen) dargestellt.
So erhalten Sie schnell eine Übersicht der älteren Versionen des Dokumentes.
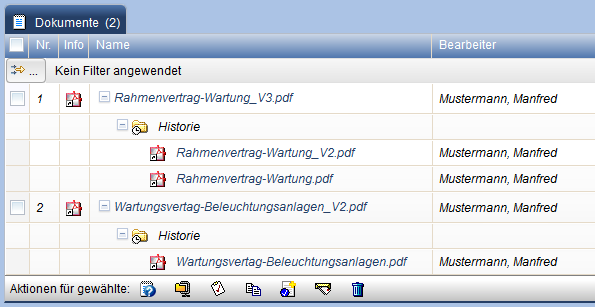
Nachträgliches Versionieren
Neue Versionen können auch nach dem Upload zugeordnet werden. Hierfür wird die neue Version eines Dokumentes per Drag & Drop in einer Tabelle auf die alte Version gezogen. Hierbei wird das alte Dokument zum direkten Vorgänger des gezogenen Dokuments, wodurch ein bereits bestehender Vorgänger ersetzt werden kann. Im Zuge des nachträglichen Versionierens kann optional der Status des Vorgänger-Dokumentes angepasst werden.
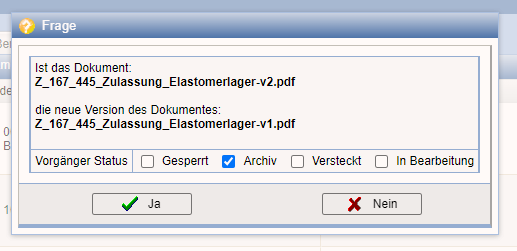
Version löschen
Versionen können in Indizes auf folgende Arten direkt in
der Tabelle gelöscht werden:
1. Einzelne Version löschen über die Spalte Aktion
2. Mehrere Versionen löschen über die Zeile Aktionen
für gewählte

3. Löschen einer einzelnen Version über das Kontextmenü.
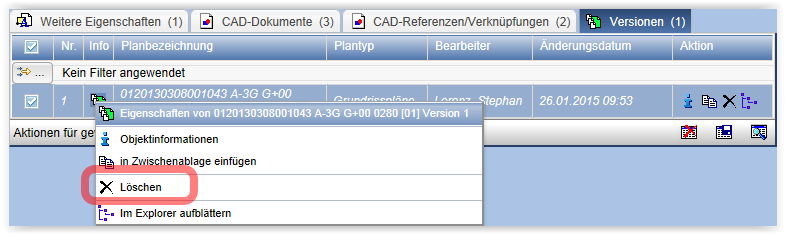
Anhänge hochladen
Wenn Sie Anhänge zu einem Dokument hochladen möchten,
drücken Sie in der Aktionsleiste ![]() oder
wählen diese Aktion über das Kontextmenü des
entsprechenden Dokuments.
oder
wählen diese Aktion über das Kontextmenü des
entsprechenden Dokuments.
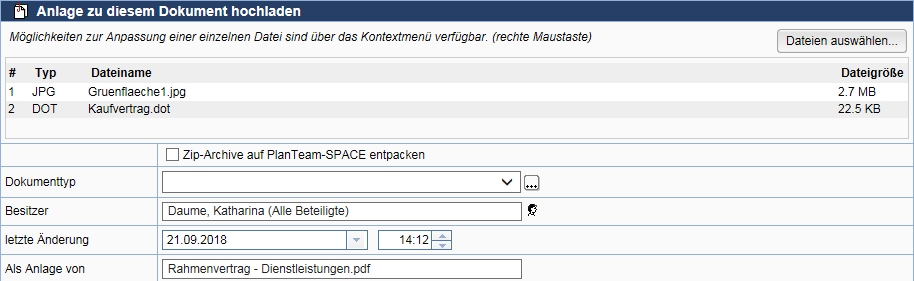
Wenn der neue Anhang ein Papierdokument sein soll, klicken sie auf die Aktion Papierdokument erstellen oben links.
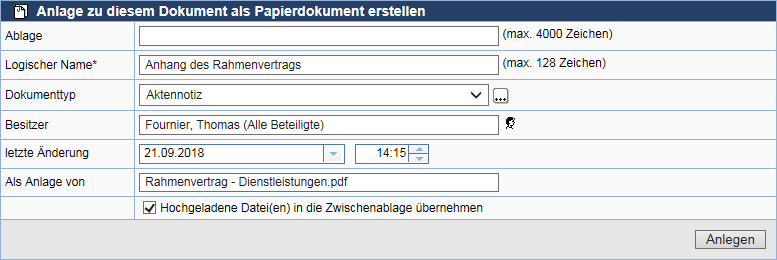
Die Anhänge werden in Tabellen als untergeordnete Struktur unter dem zugehörigen Dokument aufgelistet.
Papierdokument erstellen
Ein Papierdokument ist ein Dokument ohne Datei. Mit Papierdokumenten können Dokumente erfasst werden, die bereits existieren, aber noch zu digitalisieren oder zu erzeugen sind.
Um ein Papierdokument zu erstellen, drücken Sie in der
gewünschten Dokumentenmappe auf und anschließend auf die
Aktion
Papierdokument
erstellen.
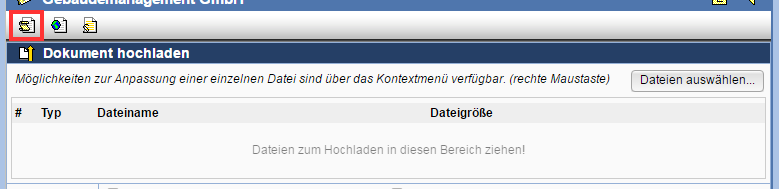
Geben Sie dem Dokument einen Namen und tragen Sie den Ablageort ein, falls es einen physikalischen Ort für ein existierendes Papierdokument gibt.
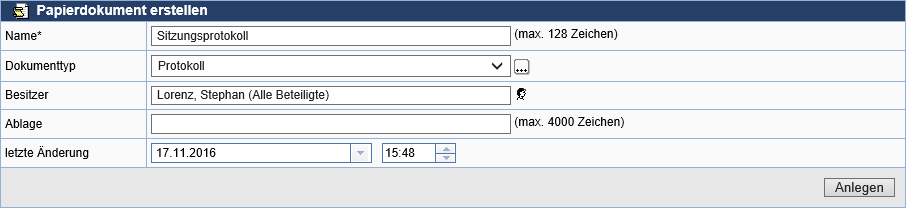
Um einem Papierdokument ein elektronisches Dokument (.doc, .pdf, etc.) zu hinterlegen, wählen Sie die Aktion Ein elektronisches Dokument hinterlegen auf der Eigenschaftenseite des Papierdokuments.
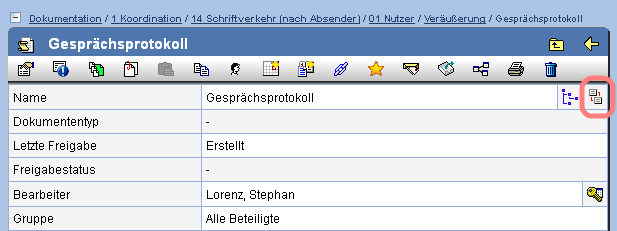
Hinweise zum Verteilen
Wenn Sie gleichzeitig bestimmte Personen über das Hochladen der Dokumente informieren möchten, wählen Sie einen der zur Verfügung stehenden Verteiler.
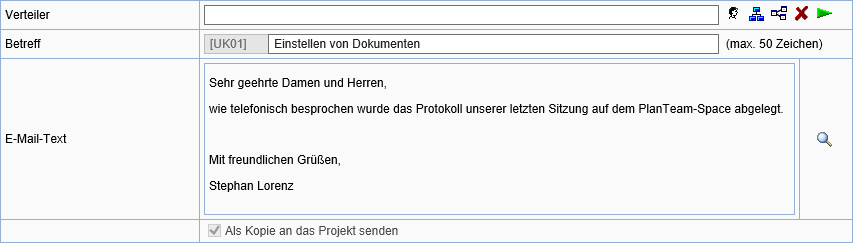
Wählen Sie über die Aktion einen Gruppenverteiler oder
über die Aktion
einen E-Mail-Verteiler
aus. Bei der Wahl eines Gruppenverteilers stehen nur Verteiler
für Gruppen zur Auswahl, die mindestens ein Mitglied enthalten.
Mit
entfernen Sie den gewählten Verteiler. Die gewählte
Einstellung wird dauerhaft gespeichert und ist beim nächsten
Aufruf des Formulars voreingestellt.
Wenn Sie nur einmalig einen ausgewählten Personenkreis
informieren möchten, für den es keinen Verteiler gibt oder
angelegt werden soll, wählen Sie die Aktion . Anschließend wird ein
Dialog zur Auswahl der Personen geöffnet.
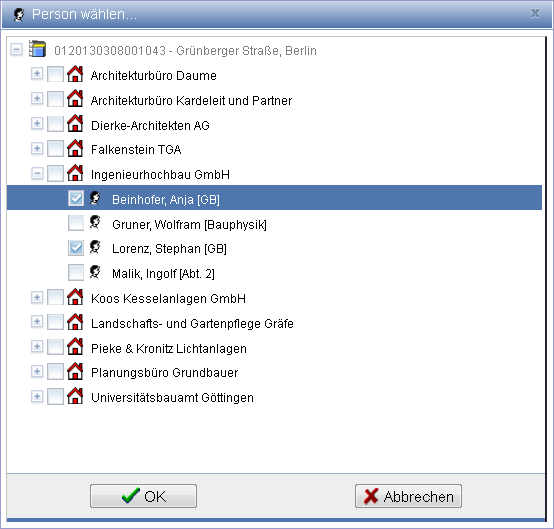
Nach Auswahl Ihrer Personen steht in der Zeile Verteiler nun Mehrere Empfänger. Dieser temporäre Verteiler wird nicht dauerhaft gespeichert.

Über die Aktion
werden Details zum Verteiler angezeigt. Hier können Sie diesen
auch vorab modifizieren.
Wenn Sie einen Verteiler ausgewählt haben, geben Sie einen Betreff und einen Nachrichtentext ein.
Sofern möglich, erhalten die Empfänger des Verteilers eine E-Mail. Zusätzlich kann eine interne Nachricht über das Nachrichtencenter des PlanTeam-SPACEs an die Empfänger versandt werden.
Plan- und Dokumentkodierung
Um die Vorzüge des automatischen Imports sowie einer einheitlichen und eindeutigen Identifizierung von Plänen und Dokumenten nutzen zu können, werden in der Dokumentation Kodierungen verwendet. Pläne und Dokumente nutzen dabei jeweils eigene Kodierungen.
Es wird zwischen einer generellen Kodierungsvorschrift (also
wie Pläne und Dokumente zu kodieren sind und welche Werte
für die Kodierung zur Verfügung stehen), definierten
Vorgaben in Ordnern und Mappen auf Grundlage der Kodierungsvorschrift
und konkreten Kodierungen für Pläne und Dokumente
unterschieden. Mithilfe der Aktion
im obersten Knoten der Dokumentation können Sie sich die Auswahlmöglichkeiten der Kodierung
übersichtlich im HTML-, PDF- oder Excel-Format darstellen lassen.
Sofern in der Dokumentation eine Kodierung hinterlegt wurde, wird beim Import von Plänen und Dokumenten die Kodierung angeboten. Um Fehler bei der Erstellung gültiger Kodierungen zu vermeiden, verwenden Sie bitte die Kodierungshilfe.
| Hinweis: | Bitte beachten Sie, dass die Kodierung in der Dokumentation eindeutig sein muss, und es daher in der gesamten Ablage keine zwei Dateien mit derselben Kodierung geben kann. Gegebenenfalls werden Sie dazu aufgefordert, die Kodierung anzupassen. |
Kodierungshilfe
Um Fehler beim Erstellen gültiger Plan- und Dokumentkodierungen
zu vermeiden, sollten Sie weitestgehend die Kodierungshilfe verwenden.
Öffnen sie dazu das Kontextmenü einer einzelnen Datei und wählen sie die Aktion Eigenschaften ändern.

Öffnen sie nun die Kodierungshilfe
.
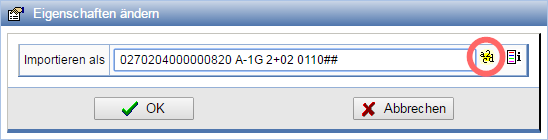
In der Kodierungshilfe wählen Sie die gültigen Werte für die einzelnen Stellen der Kodierung komfortabel aus.
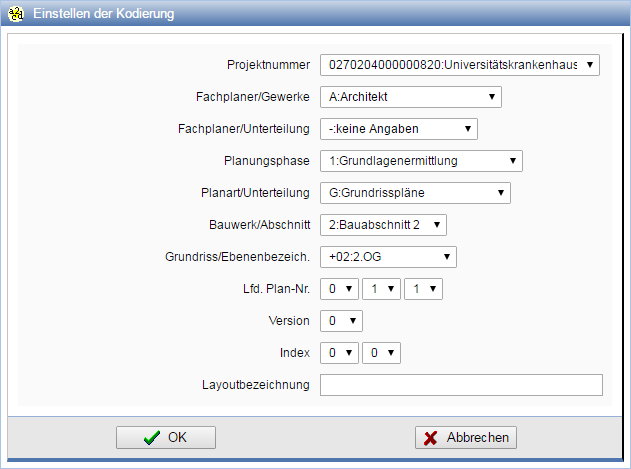
Werte innerhalb der Kodierung können Abhängigkeiten von anderen Werten oder von Kodierungsvorgaben in Ordnern besitzen. Nicht gültige Werte werden farblich markiert.
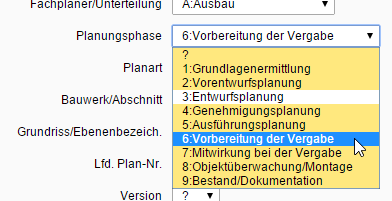
Durch Drücken von OK werden die Einstellungen in das Feld zur Dokument / Planbezeichnung übernommen. In der Kodierungshilfe nicht belegte Werte (durch ein Fragezeichen '?' gekennzeichnet) werden nun durch Rauten ('#') dargestellt. Bei Übernahme der Kodierung als Dateiname werden diese Stellen mit Minus-Zeichen ('-') besetzt.
Änderungsdatum aus der Kodierung
Beim Upload von Dokumenten ist es möglich, das Änderungsdatum über die Kodierung zu setzen. Wählen Sie dazu in der Kodierungshilfe für Dokumentkodierungen aus dem Feld Datum ein gewünschtes Datum.
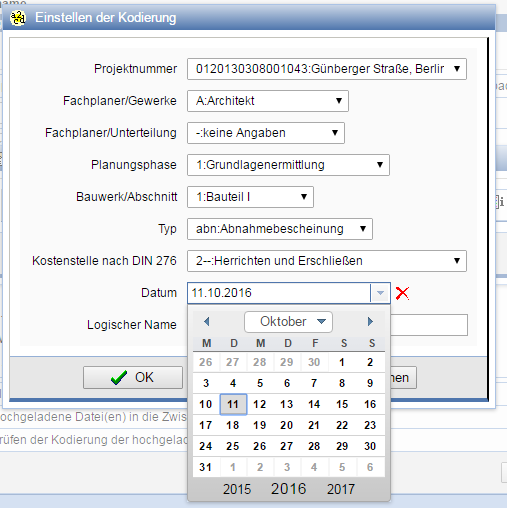
Nach Bestätigung der Kodierungshilfe erscheint das gesetzte Datum als Änderungsdatum des Dokumentes.

Automatischer Import
Wurde für die Dokumentation eine Kodierung festgelegt, können Dokumente und CAD-Dokumente an zentraler Stelle hochgeladen und vom System an den dafür vorgesehenen Stellen abgelegt werden. Damit Dateien automatisch einsortiert werden können, müssen sie kodiert sein. Das bedeutet, dass die Namen der Dateien der Kodierungsvorschrift entsprechen und bereits eine entsprechende Ablage definiert worden ist.
Drücken Sie auf der Eigenschaftenseite der Dokumentation die
Aktion
Automatischer Import entsprechend der Konfiguration.
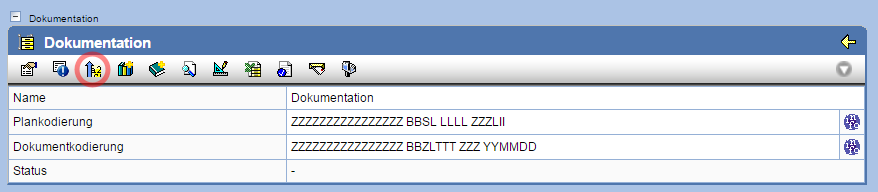
Das Formular zum Hochladen von Dokumenten über den Automatischen Import wird geöffnet.
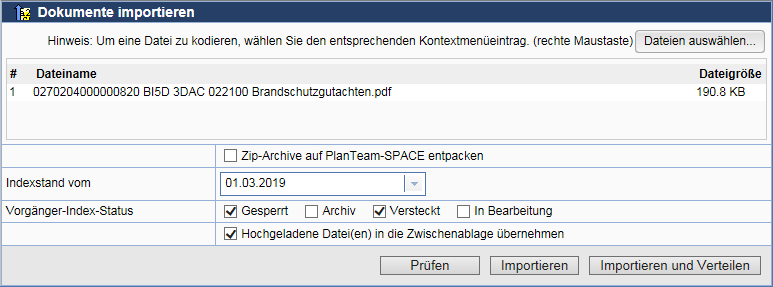
Als nächstes wählen Sie die hochzuladenden Dateien. Dafür können Sie die Aktion Dateien auswählen verwenden oder die entsprechenden Dateien per Drag & Drop direkt in die Liste der hochzuladenden Dateien einfügen.
Durch das Klicken auf Prüfen wird geprüft, ob die Kodierung des zu importierenden Dokuments zu der des Projekts passt. Das Resulat wird als Protokoll dargestellt. Mit Importieren werden die Dokumente importiert, sofern die Kodierung stimmig ist. Wählen Sie Importieren und Verteilen, öffnet sich nach dem Import das E-Mail-Formular zum Verteilen.
Beim Hochladen einer einzelnen Datei wird versucht, den Dateinamen hinsichtlich der verwendeten Kodierung auszuwerten. Soll eine nicht gezippte, unkodierte Datei hochgeladen werden, wird automatisch die in der aktuellen Sitzung zuletzt gewählte Kodierung vorgeschlagen. Die Datei würde dann an derselben Stelle der Dokumentation abgelegt, wie der des letzten Dokuments. Sie können jedoch die Kodierung an dieser Stelle ändern, sofern das nötig erscheint.
Verwenden Sie hierzu die Kodierungshilfe für Plankodierungen
 oder für Dokumentkodierungen
oder für Dokumentkodierungen  .
Durch die Zuordnung zur Plan- oder Dokumentkodierung wird die Datei
automatisch als CAD-Dokument oder entsprechend als Dokument
importiert. Öffnen Sie dazu den entsprechenden Eintrag im Kontextmenü der entsprechenden Datei.
.
Durch die Zuordnung zur Plan- oder Dokumentkodierung wird die Datei
automatisch als CAD-Dokument oder entsprechend als Dokument
importiert. Öffnen Sie dazu den entsprechenden Eintrag im Kontextmenü der entsprechenden Datei.
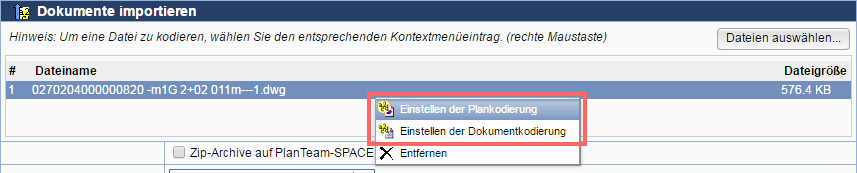
Falls eine Dokumentenkodierung mit Datumsfeld konfiguriert ist und in der Kodierung des hochzuladenden Dokumentes dieses Feld belegt ist, so wird als Änderungsdatum der Datei das Datum aus der Kodierung übernommen.
Wenn bei einer Prüfung oder bei einem Import Fehler auftreten, werden diese im Protokoll rot markiert.
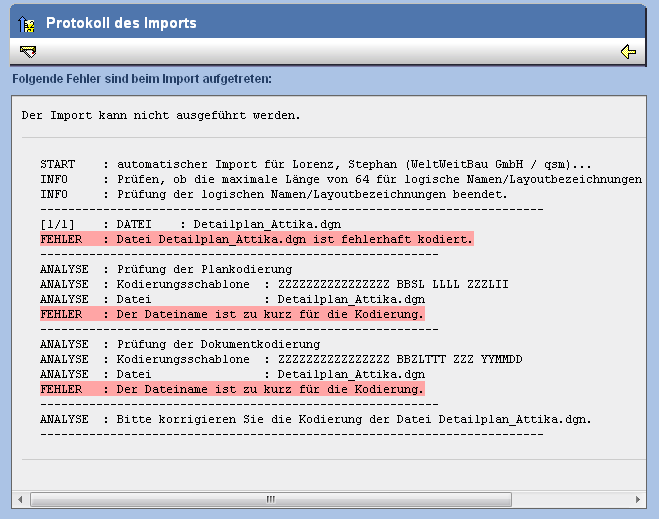
Sollten Sie eine Zip-Datei ausgewählt haben, wird davon ausgegangen, dass sich in dieser bereits kodierte Dateien befinden. Dementsprechend werden hier die Aktionen zum Kodieren einer Datei nicht angeboten. Die Zip-Datei wird beim Importieren automatisch entpackt und versucht, alle enthaltenen Dateien entsprechend ihrer Kodierung einzusortieren.
Zum korrekten Kodieren mehrerer Dateien wird der Einsatz des Tools PlanZip empfohlen, das Sie von der Firma WeltWeitBau erhalten können. Mit PlanZip werden die Dateien komfortabel vorab im lokalen System kodiert und zu einer Zip-Datei zusammengefasst. Das Hochladen kann sich dann auf eine einzige Datei beschränken. Bitte beachten Sie jedoch, dass bei entsprechender Konfiguration PlanZip auch über ein im PlanTeam-SPACE integriertes Applet zur Verfügung steht.
| Hinweis: | Zum Gebrauch des Kodierungstools PlanZip (die Anwendung, nicht das Applet) benötigen Sie die Konfigurationsdatei für die Kodierung und müssen diese ggf. herunterladen. |
Die Konfigurationsdatei für die Kodierung laden Sie sich bitte
über die Aktion in der Aktionenleiste
des Formulars zum automatischen Import herunter. Bitte beachten Sie,
dass für jedes Projekt eine eigene Konfigurationsdatei verwendet
wird und heruntergeladen werden muss.
Um mit PlanZip die Werte zusätzlich definierter Attribute vorab
belegen zu können, laden Sie über die Aktion die
Attribut-Datei herunter.
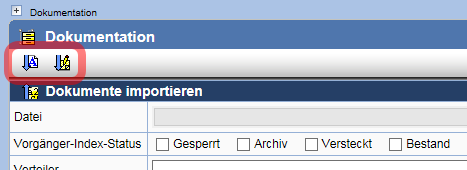
Dateien prüfen und importieren
Prüfen Sie vor dem Importieren der Dokumente, ob die Dateien einerseits der festgelegten Kodierung entsprechen, andererseits auch in die Dokumentation einsortiert werden können (d.h. Ordner mit entsprechender Kodierung sind vorhanden). Drücken Sie dazu auf Prüfen.
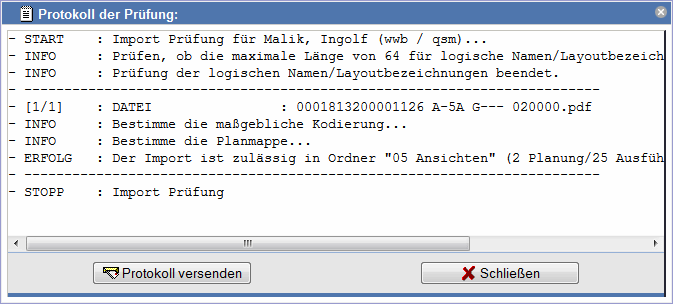
Das Prüfungsprotokoll wird in einem eigenen Dialog angezeigt und kann durch Drücken von Protokoll versenden an die Ihrer Kennung zugeordneten E-Mail-Adresse gesendet werden. Diese Aktion ist vor allem bei nicht erfolgreicher Prüfung sinnvoll, um die dazu führenden Gründe im Anschluss leichter auswerten zu können.
Um die Dateien jetzt hochzuladen, drücken Sie Importieren. Die Dateien werden nun automatisch entsprechend ihrer Kodierung in die Dokumentation einsortiert. Nicht erfolgreich einsortierte Dokumente werden im folgenden Importprotokoll aufgelistet. Für eine spätere Auswertung können Sie sich das Protokoll als E-Mail zuschicken lassen.
Automatischer Import eines E-Mailanhangs
Der automatische Import kann auch für E-Mailanhänge genutzt werden. Näheres dazu finden Sie im entsprechenden Abschnitt des Nachrichtencenters, Automatischer Import eines E-Mailanhangs.
| Hinweis: | Beachten Sie bitte, dass das Hochladen von Dateien in Abhängigkeit der Dateigröße und Netzwerkanbindung einige Zeit in Anspruch nehmen kann. Während des Hochladens können Sie weiterarbeiten; es können jedoch keine weiteren Aktionen gestartet werden. |
Einträge im Eingangsjournal ansehen
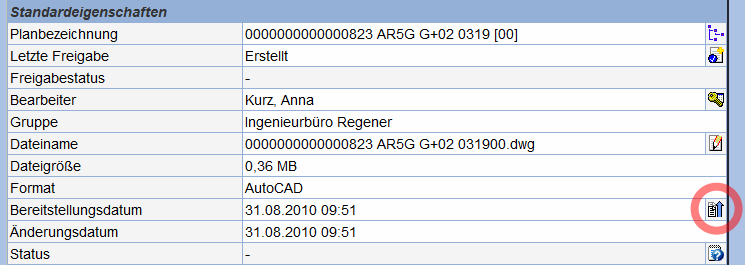
Über das Symbol kann die Uploadhistorie
für ein spezielles Dokument abgerufen werden. Sie erhalten den
Eintrag aus dem Eingangsjournal, der für dieses Dokument
existiert.