BIM-Viewer
Themen
- BIM-Viewer öffnen
- Darstellung im BIM-Viewer
- Objektinformationen
- Kombination von BIM-Modellen
- Verknüpfung zu Bauteilen
- Verknüpfen von Dokumenten und weiteren Objekten
- Mängel, Aufgaben und Termine erzeugen
- Verknüpfungen im 3D-Modell
- Schnittfunktion
- Objekte transparent schalten
- Messfunktion
- Blickwinkel
- Ansichten
- Mengenermittlung
- Kategorisieren
- Modellvergleich
- Kollisionsprüfung
- Suche
- Berichte
- Kontextmenü
- Weitere Aktionen
- Einstellungen
BIM-Viewer öffnen
Zum Öffnen des BIM-Viewers wählen Sie die Aktion
auf der Eigenschaftenseite des IFC-Modells oder in Tabellen mit diesem Modell.

Alternativ kann der BIM-Viewer über die Aktion in der Navigationsleiste geöffnet werden.
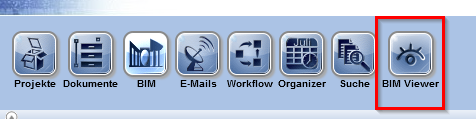
Darstellung im BIM-Viewer
Nach der Auswahl eines Bauteils im BIM-Modell oder in der Baumstruktur werden dessen Attribute auf der rechten Seite dargestellt. Das gewählte Objekt wird im Modell grün hervorgehoben und ist in allen Perspektiven auch durch andere Modellbereiche hindurch sichtbar. In den Einstellungen des Dropdown-Menüs sowie in den persönlichen Einstellungen kann die Bauwerksstruktur aktiviert bzw. deaktiviert werden.
Um Objekte, welche im 3D-Modell ausgewählt wurden, im Baum zu selektieren, steht im Kontextmenü die Aktion Im Baum aufblättern zur Verfügung. Werden Objekte im Baum ausgewählt, so wird diese Selektion auch auf das 3D-Modell angewendet. Bei der Auswahl von Knoten ohne Modellgeometrie, wie zum Beispiel Kategorien oder Räumen, werden alle untergeordneten Bauteile im Modell hervorgehoben.
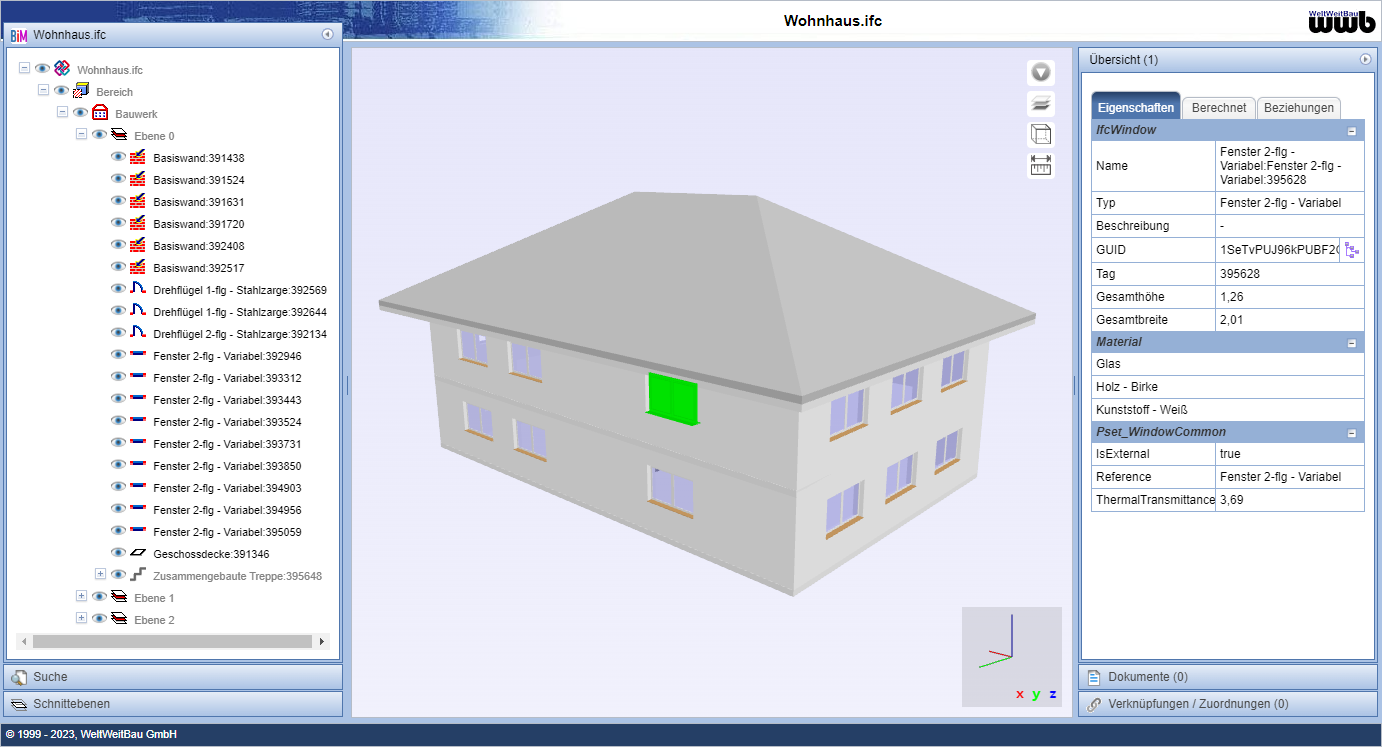
Die Abmessungen des Begrenzungsrahmens geben die Ausmaße des Bauteils im Koordinatensystem des Modells an. Über die Aktion Hineinzoomen im Kontextmenü eines Bauteils in der Baumstruktur kann an dieses im Modell herangezoomt werden. Zusätzlich ist Zoomen mit dem Scrollrad möglich. Durch Klicken und gedrückt Halten der linken Maustaste lässt sich die Darstellung rotieren. Der Rotationsmittelpunkt kann mit der rechten Maustaste gesetzt werden. Durch gedrückt Halten der mittleren Maustaste (Scrollrad) kann die Ansicht verschoben werden.
Analog zu einzelnen Objekten können auch Räume und andere Teile des Bauwerks in der Baumstruktur ausgewählt und an diese herangezoomt werden. Diese sind bei Auswahl ebenfalls grün hervorgehoben.
Objektinformationen
Für angewählte Objekte werden im Tab Übersicht auf der rechten Seite des BIM-Viewers deren Attribute und weitere Informationen dargestellt. Die Inhalte sind tabellarisch aufgleistet und auf Tabs sortiert.
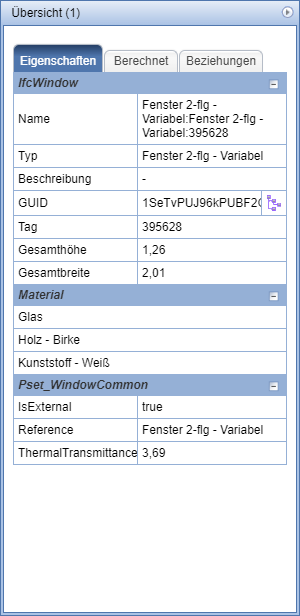 |
Im Tab Eigenschaften werden die IFC-Attribute des Bauteils kategorisch dargestellt. |
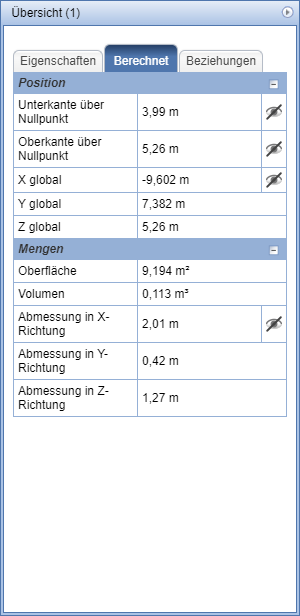 |
Im Tab Berechnet finden Sie zusätzliche Attribute, welche aus der Objektgeometrie berechnet wurden. Hier können Begrenzungsrahmen und Ober- bzw. Unterkante des Objektes im 3D-Modell visualisiert werden. |
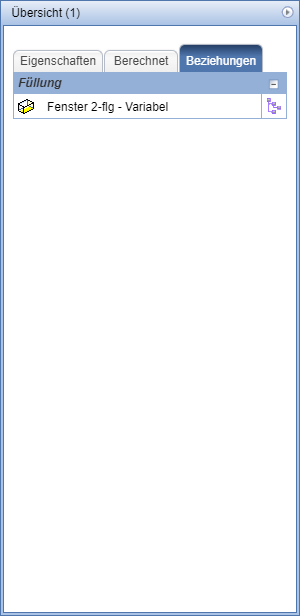 |
Im Tab Beziehungen werden die mit dem Objekt verknüpften IFC-Objekte dargestellt. |
Für den Hauptknoten des Modells werden zusätzlich die Informationen zum IFC-Header dargestellt.
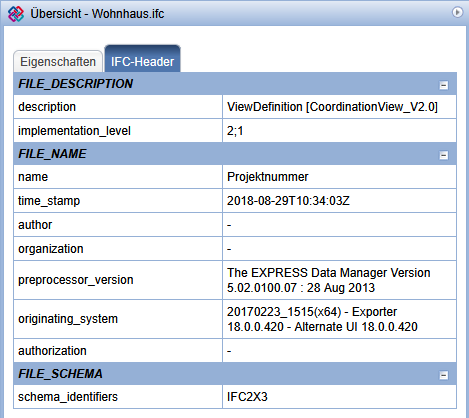
Kombination von BIM-Modellen
Modelle kombiniert darstellen
Es ist möglich mehrere Fachmodelle gemeinsam im BIM-Viewer darzustellen. Öffnen Sie hierzu den BIM-Viewer über eines der darzustellenden BIM-Modelle.
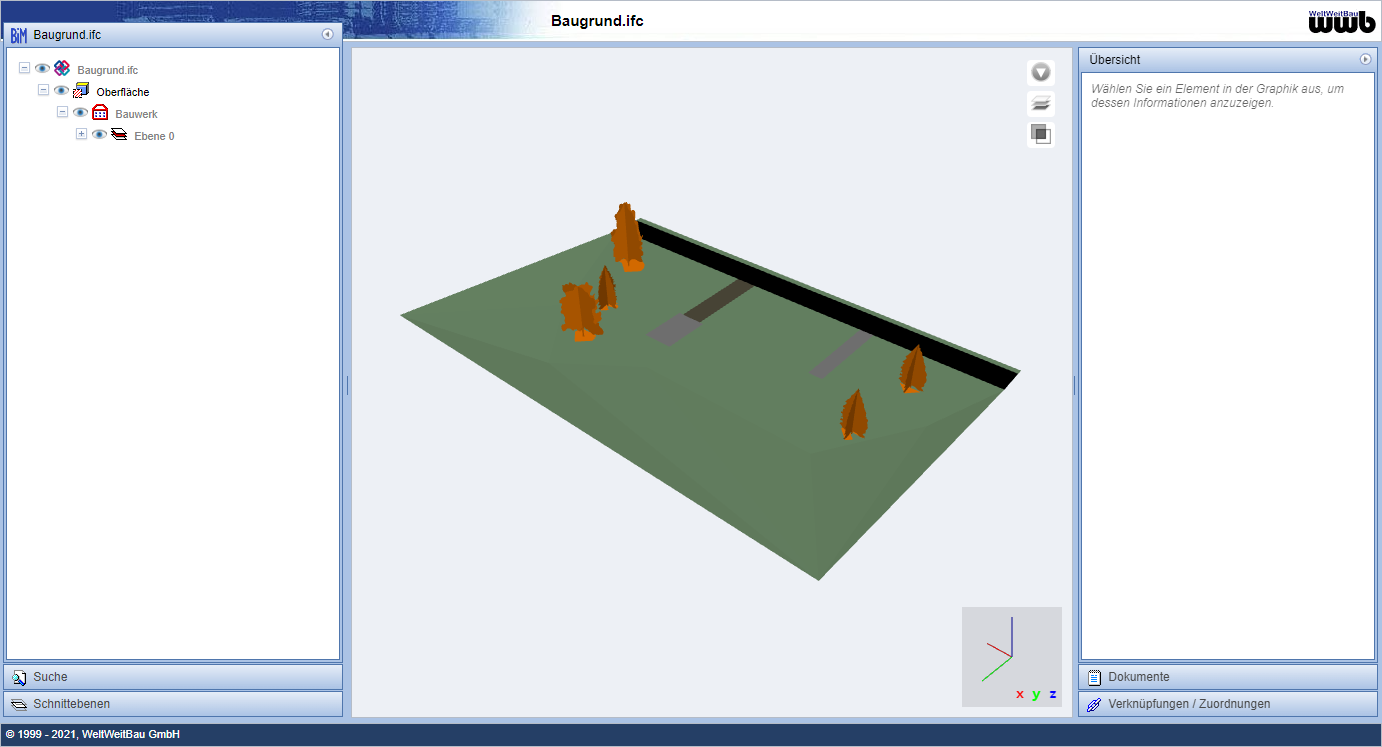
Fügen Sie nun weitere IFC-Dateien via Drag-and-Drop in den BIM-Viewer ein. Sie können die Modelle hierbei in die 3D-Ansicht oder in den Baum ziehen.
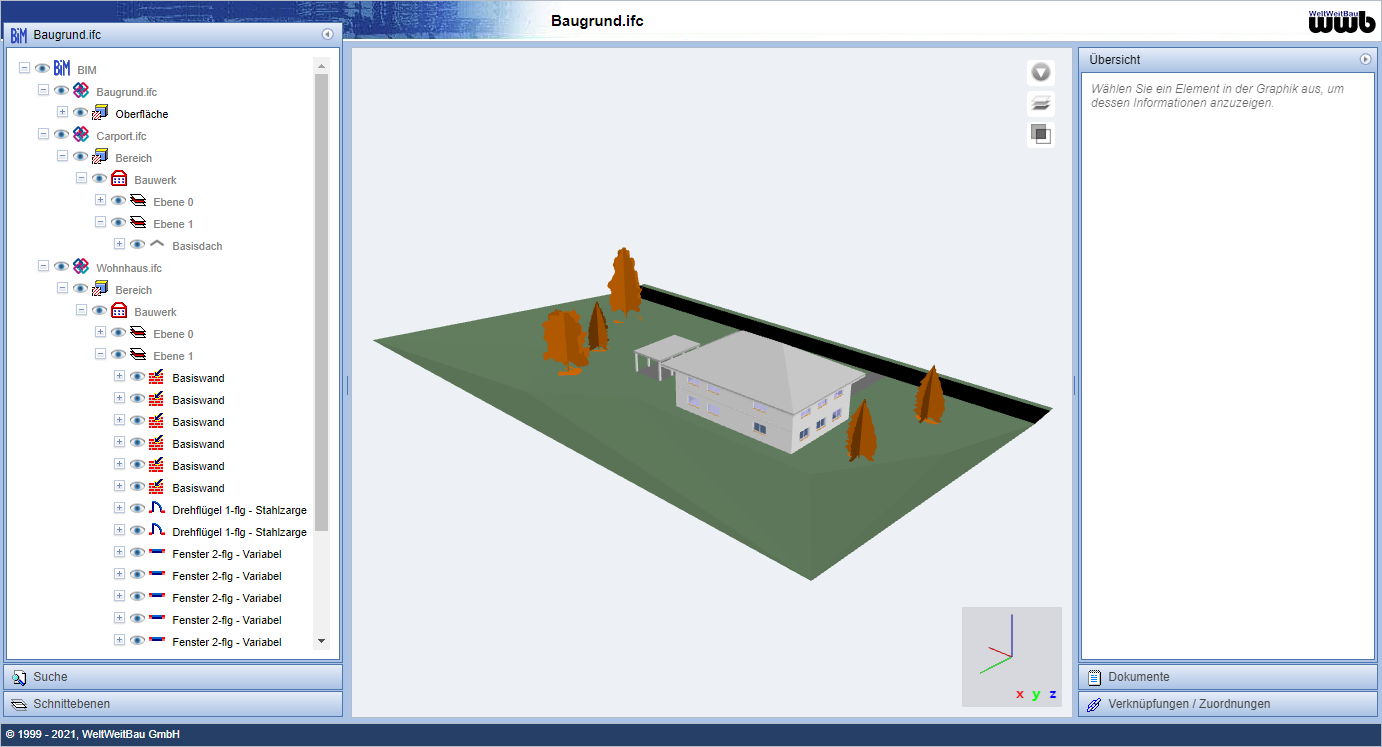
Über das Kontextmenü können die jeweiligen Fachmodelle wieder entfernt werden.
| Hinweis: | Sollten die BIM-Modelle nach dem Einfügen nicht angezeigt werden, überprüfen Sie, ob die BIM-Modelle möglicherweise zu weit voneinander entfernt sind. |
Fachmodelle einfärben
Über das Kontextmenü der Fachmodelle kann eine Farbe für das jeweilige Modell gewählt werden.
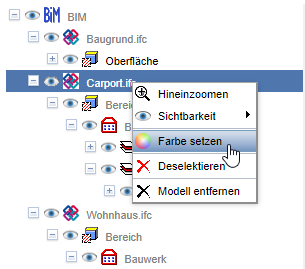
Mithilfe der Färbung wird die Orientierung innerhalb des Koordinationsmodells verbessert.
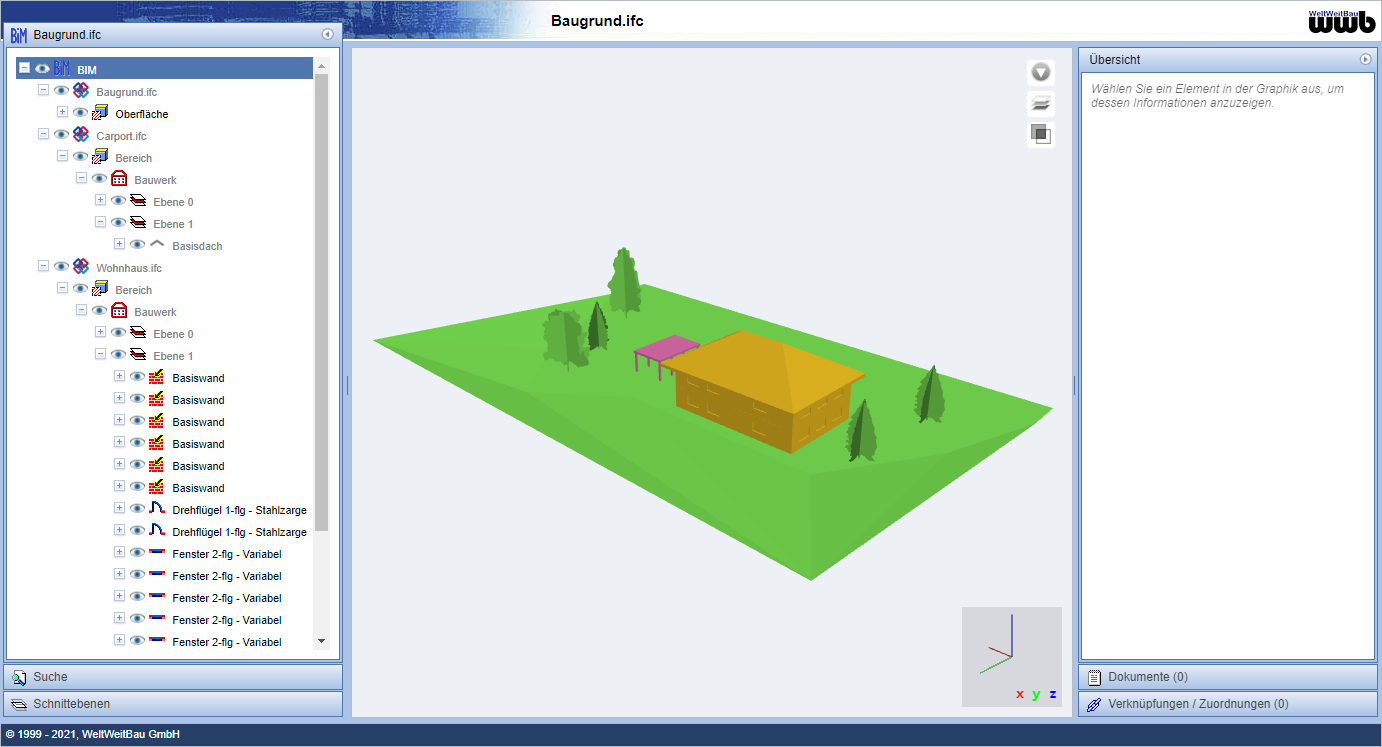
Modelltransformation
Die Fachmodelle können nachträglich in der Position, Rotation und Skalierung angepasst werden. Hierfür wird die Aktion Modell positionieren im Kontextmenü des Fachmodells gewählt.
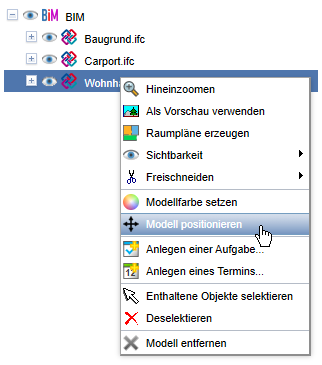
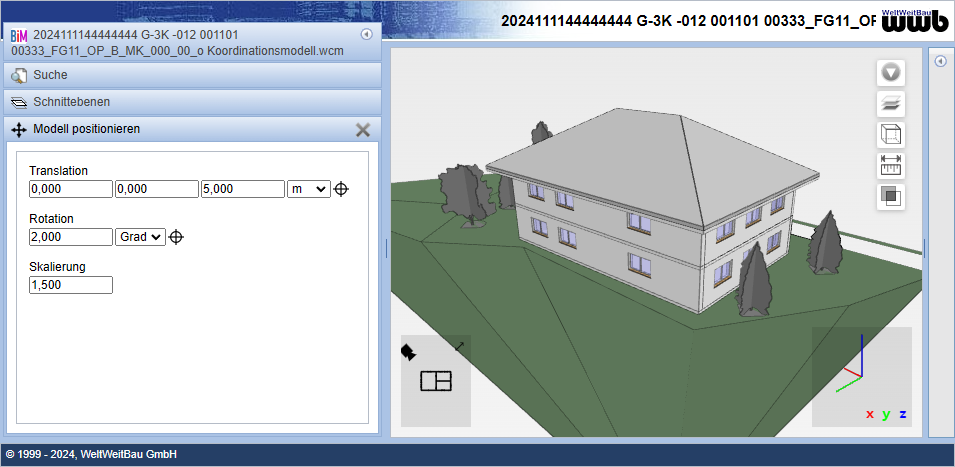
Verknüpfung zu Bauteilen
Für ein im BIM-Viewer ausgewähltes Bauteil lässt sich über den Blau hervorgehobenen Titel die Eigenschaftenseite im FM-Bereich des PlanTeam-SPACE öffnen.
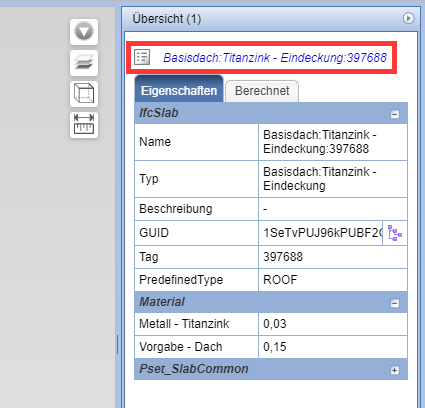
Mit der Aktion können die Eigenschaften
des Bauteils direkt im BIM-Viewer bearbeitet werden.
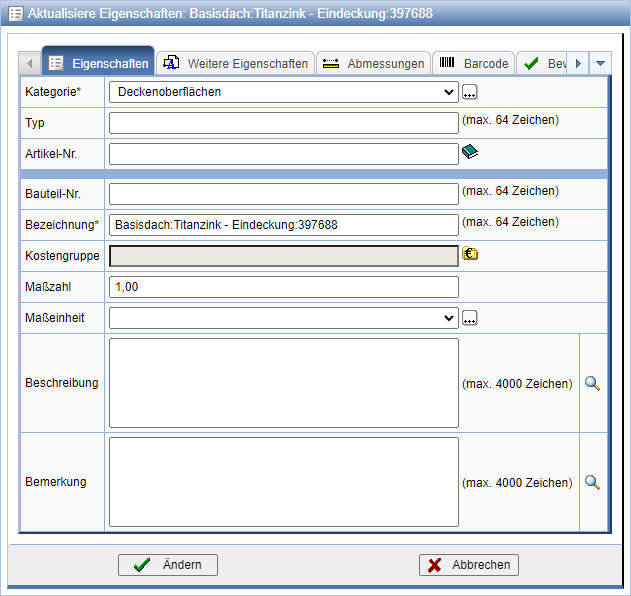
Voraussetzung hierfür ist, dass das Bauteil die gleiche GUID (Globally Unique Identifier) wie das entsprechende Objekt im BIM-Modell besitzt.

Umgekehrt lässt sich ein Bauteil mit der Aktion direkt im BIM-Viewer öffnen.
Um die Funktion verwenden zu können muss am Standort des Bauteils (z.B. einem Bauwerk) die IFC-Datei verknüpft sein.

Außerdem kann analog hierzu auch ein Objekt in der BIM-Komponente gewählt und im BIM-Viewer angezeigt werden.
Verknüpfen von Dokumenten und weiteren Objekten
Dokumente und CAD-Dokumente lassen sich via Drag-and-Drop direkt im BIM-Viewer mit Bauteilen verknüpfen.
Da das Dokument mit dem Objekt im BIM-Modell verknüpft wird, ist es nicht notwendig,
dass das Bauteil im Projekt angelegt ist.
Durch Mehrfachselektion in der Baumstruktur können auch Dokumente an mehrere Bauteile gleichzeitig verknüpft werden.
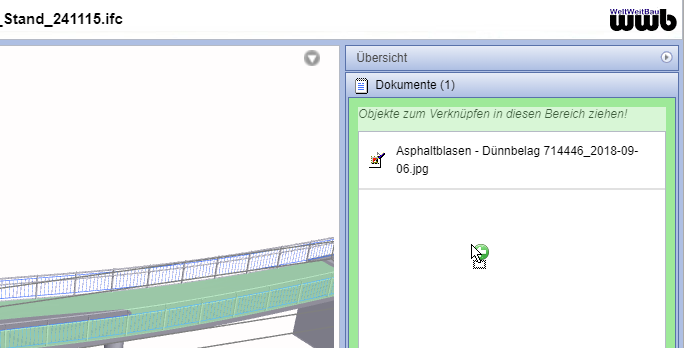
Bereits verknüpfte Dokumente lassen sich über das Kontextmenü u. a. öffnen, aufblättern, kommentieren oder herunterladen.
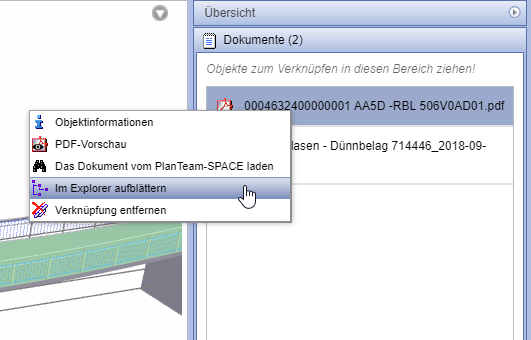
Analog dazu lassen sich weitere Objekte wie Mängel, Termine, Aufgaben und Kosten unter der Karte Verknüpfungen / Zuordnungen mit einem Bauteil verknüpfen. Sind bereits Objekte enthalten, so können per Kontextmenü deren Objektinformationen angezeigt, diese im Explorer aufgeblättert oder sie wieder entfernt werden.
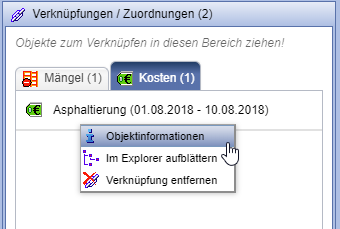
Auf der Eigenschaftsseite des jeweiligen Bauteils werden die Verknüpfungen als eigene Karte dargestellt.
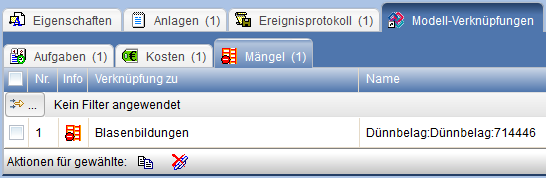
Veraltete Verknüpfungen werden am Icon gekennzeichnet und können über das Kontextmenü aktualisiert werden.
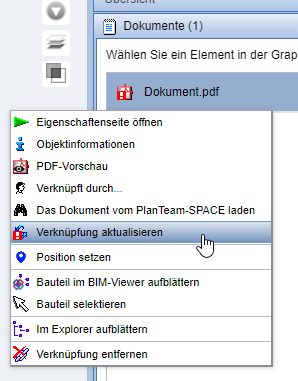
In der BIM-Komponente können alle veralteten Verknüpfungen zu einem Modell gleichzeitig aktualisiert werden.
Hierzu wird die Aktion Alle Modellverknüpfungen aktualisieren
auf der Eigenschaftenseite des IFC-Modells ausgeführt.
Mängel, Aufgaben und Termine erzeugen
Mängel, Aufgaben und Termine können direkt im BIM-Viewer erfasst und betrachtet werden. Hierzu wird das Kontextmenü eines Bauteils oder einer Bauwerksstruktur aufgerufen und die entsprechende Aktion gewählt.
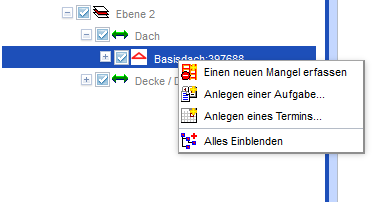
Darüber hinaus können diese auch im 3D-Modell verknüpft werden. Klicken Sie hierzu mit der rechten Maustaste auf den Bereich im Modell, mit dem Mängel, Aufgaben oder Termine verknüpft werden sollen und wählen Sie die entsprechende Aktion.
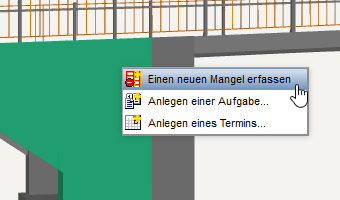
Anschließend öffnet sich der entsprechende Dialog zum Konfigurieren.
Verknüpfungen im 3D-Modell
Verknüpfungen werden im BIM-Viewer mit einem entsprechenden Icon dargestellt.
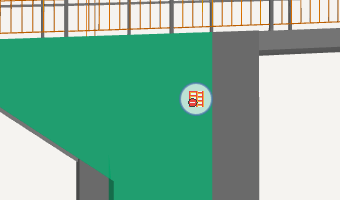
Mit der rechten Maustaste können Sie das Kontextmenü des Objektes öffnen.
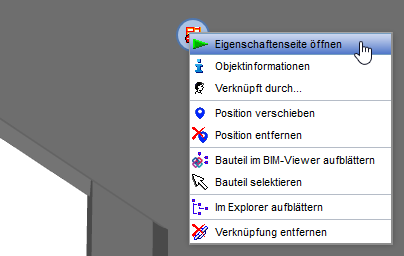
| Öffnet die Eigenschaftenseite des Objektes im Hauptfenster von |
|
| Öffnet ein Informationsfenster zu diesem Objekt. | |
Zeigt, wann und durch wen die jeweilige Verknüpfung erstellt wurde.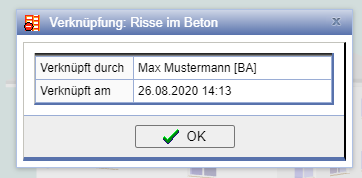 |
|
| Selektiert das Objekt in der jeweiligen Komponente. | |
| Falls die Position im 3D-Modell noch nicht gesetzt wurde, kann dies hiermit vorgenommen werden. | |
| Hiermit können Sie die Position der Verknüpfung verschieben. | |
| Entfernt die Position der Verknüpfung | |
| Das verknüpfte Bauteil wird im Baum des BIM-Viewers aufgeblättert. | |
| Das verknüpfte Bauteil wird im 3D-Modell ausgewählt. | |
| Löscht die Verknüpfung mit der Position im Modell. Das Objekt an sich bleibt jedoch weiterhin bestehen. |
An der oberen, rechten Ecke des Modellfensters können Sie konfigurieren, welche Arten von Objekten im Modell dargestellt werden sollen.
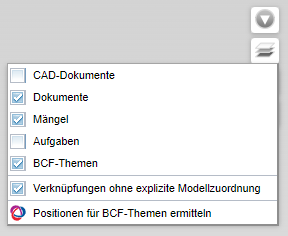
Standardmäßig werden nur die Verknüpfungen im Modell gezeigt, welche einer festen Position zugeordnet sind. Über die oben beschriebene Ebenensteuerung können jedoch alle Verknüpfungen dargestellt werden. Verknüpfungen von ausgeblendeten Modellbereichen werden ebenfalls ausgeblendet.
Für mit dem Modell verknüpfte BCF-Themen kann durch die Aktion
Positionen für BCF-Themen ermitteln
anhand der Screenshots die Position der Themen im 3D-Modell ausgewertet werden.
Somit werden BCF-Themen analog zu den weiteren Verknüpfungen dargestellt.
In den Einstellungen des BIM-Viewer können Sie festlegen, ob sich die Größe der Markierungen abhängig von der Kameraposition verändern soll. Außerdem kann gewählt werden, dass das Symbol für die Markierung dem Objekttyp entspricht.
Die Modellzuordnung einer bestehenden Verknüpfung kann über das Kontextmenü entfernt werden. Dabei bleibt das Bauteil weiterhin mit dem Objekt verknüpft, jedoch wird für dieses standardmäßig kein Icon im 3D-Modell dargestellt.
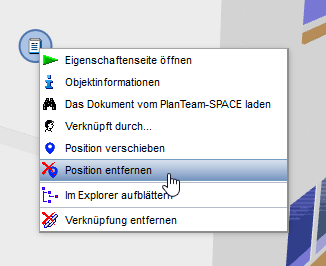
Diesen Verknüpfungen kann daraufhin über das Kontextmenü wieder eine Position im Modell zugeordnet werden.
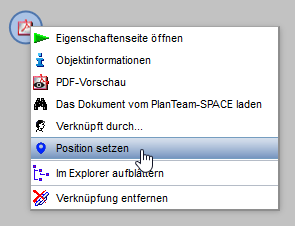
Als besondere Verküpfungen können GeoTIFFs als Orthofotos verknüpft werden. Dazu werden diese per Drag & Drop aus dem PlanTeam-SPACE in den BIM-Viewer gezogen. Dadurch wird das GeoTIFF als Hintergrund für das Modell eingestellt.
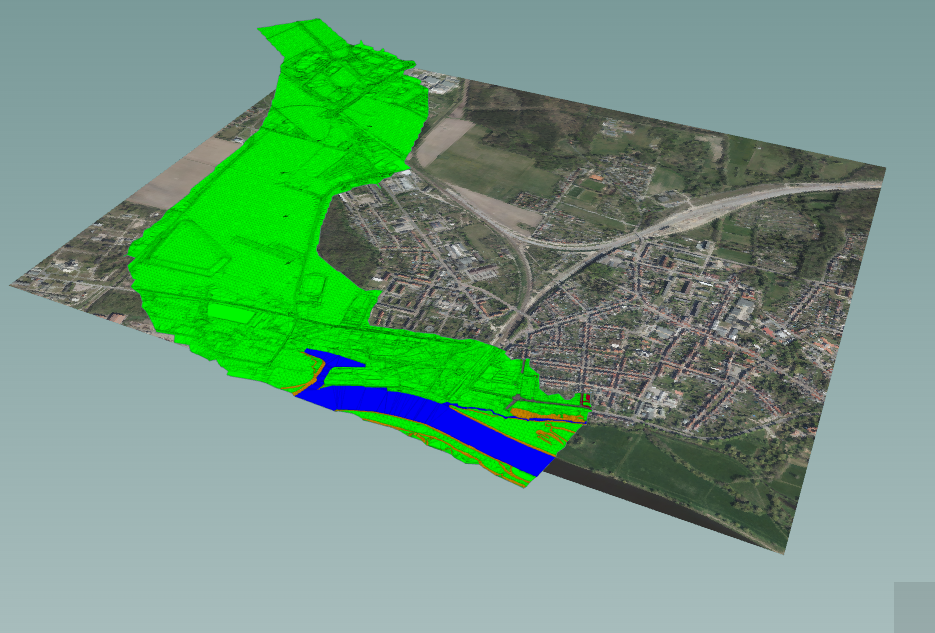
Wenn vor dem Drag & Drop ein Objekt im BIM-Viewer ausgewählt wurde, dann wird das GeoTiff als Textur für dieses Objekt eingestellt.

Orthofotos können über das Kontextmenü wieder entfernt werden.
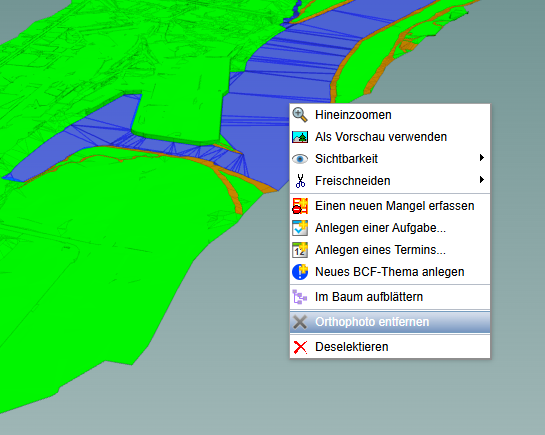
Schnittfunktion
Um ein Modell genauer betrachten zu können, wird die Schnittfunktion angeboten. Hierzu muss lediglich die Alt-Taste gedrückt und gehalten und anschließend der gewünschte Teil des Modells ausgewählt werden. Die Schnittebene richtet sich automatisch parallel zu der gewählten Fläche aus. Wurde keine Fläche augewählt, wird eine passende gesucht.
Die Schnittebene können Sie bei gedrückter Alt-Taste über das Mausrad entlang des Modells verschieben. Wird die Alt-Taste nicht gedrückt ist das Zoomen im Modell über das Mausrad ist weiterhin möglich. Mithilfe der Esc-Taste kann die Schnittebene wieder entfernt werden. Schnittebenen können mit der S-Taste hervorgehoben werden.
Sie können insgesamt bis zu 6 Schnittebenen setzen. Zusätzlich zum Erstellen über die Alt-Taste können die Schnittebenen auch über ihre Position im Koordinatensystem und ihre Normale definiert werden. Hierzu existiert eine eigene Karte links neben dem Modellfenster. Die Angabe der Position kann wahlweise im lokalen Koordinatensystem erfolgen - Nullpunkt ist hierbei der geometrische Mittelpunkt des Modells - oder auch im globalen Koordinatensystem - hierbei ensprechen die Koordinaten denen aus der IFC-Datei. Auch die Einheit kann gewählt werden.
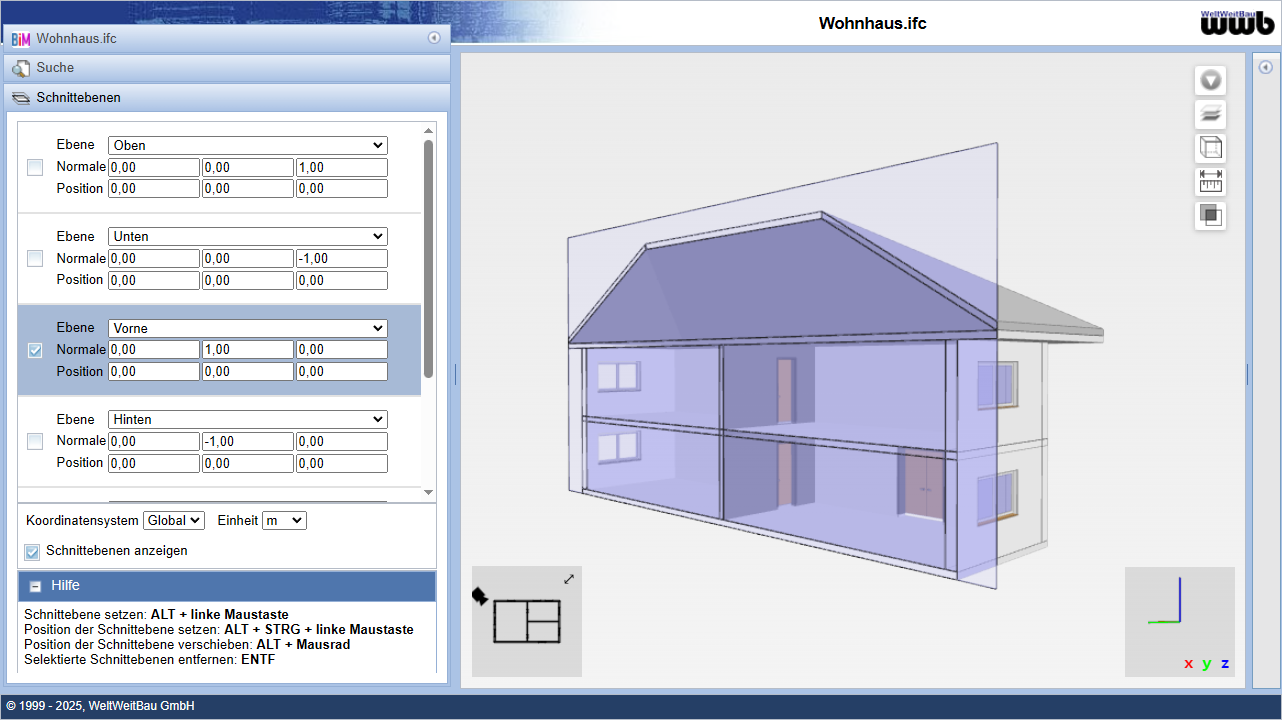
Selektierte Objekte können mit der H-Taste ausgeblendet werden. In den Einstellungen sind die Shortcuts (Tastenkombinationen) für die Nutzung des BIM-Viewers nochmals aufgelistet.
| Hinweis: | Die eingestellten Schnittebenen werden für das Modell bis zu der nächsten Abmeldung gespeichert, auch wenn der BIM-Viewer zwischenzeitlich geschlossen wird. |
Ebenen und Kanten hervorheben
Zur besseren Übersicht lassen sich Schnittkanten hervorheben. Diese Funktion kann in den Einstellungen des BIM-Viewer aktiviert werden. Schnittflächen können offen oder geschlossen dargestellt werden.
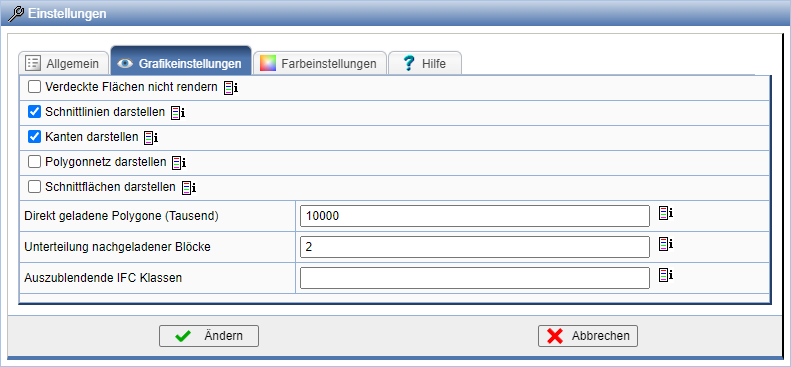
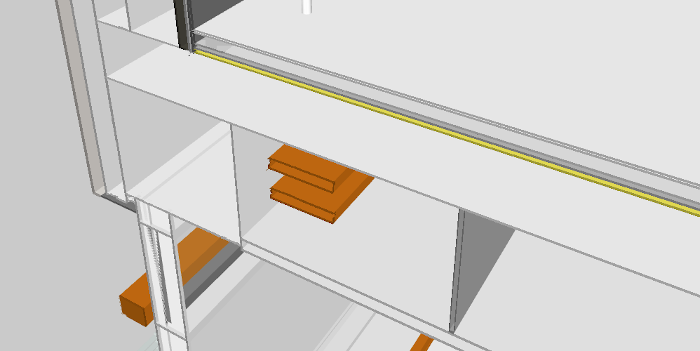
Mit der S-Taste können die aktiven Schnittebenen visuell hervorgehoben werden. Dadurch lassen sich die Ebenen auch direkt zum Verschieben anwählen. Bei gedrückter Umschalt- oder Steuerungstaste können mehrere Flächen selektiert und somit gemeinsam verschoben werden.
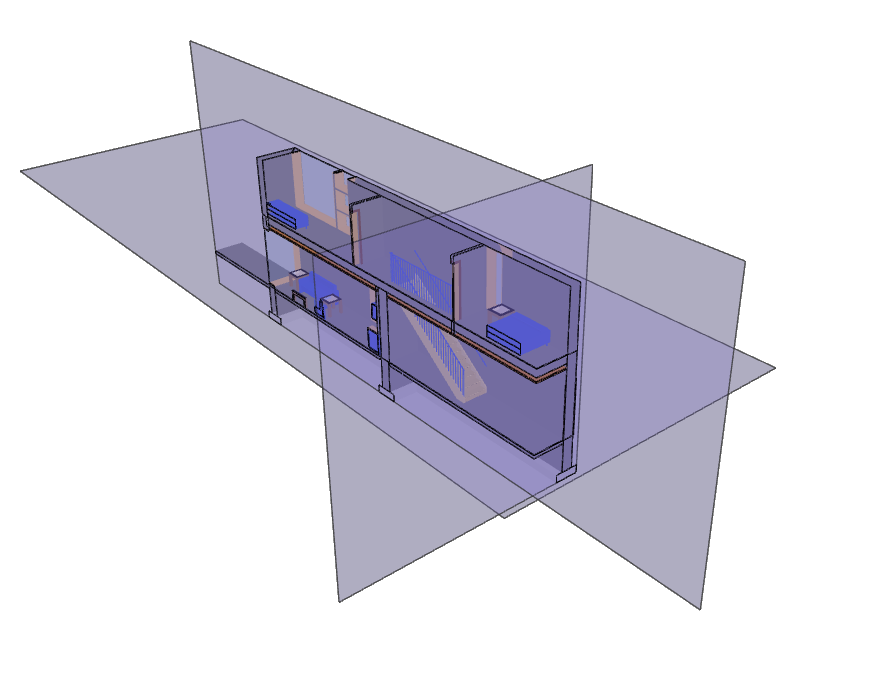
Objekte freischneiden
Objekte können automatisch mit Hilfe von Schnittebenen freigestellt werden. Öffnen Sie hierzu das Kontextmenü des Objektes und wählen Sie die entsprechende Aktion.
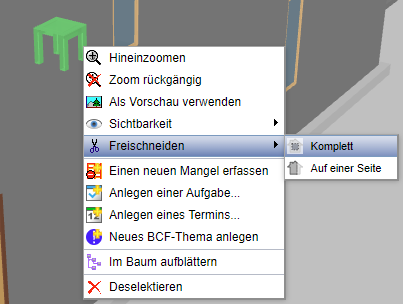
Hierbei kann das Modell wahlweise auf einer Seite, oder von allen Seiten freigestellt werden.
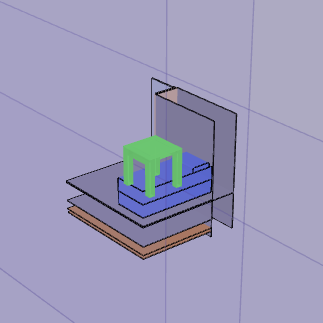
Mit Hilfe der Schnittebenen können Grundrisse automatisch visualisiert werden.
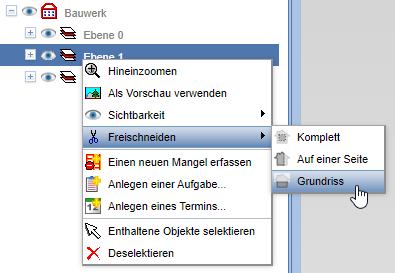
Hierbei wird die Kameraposition angepasst und der Grundriss freigeschnitten.
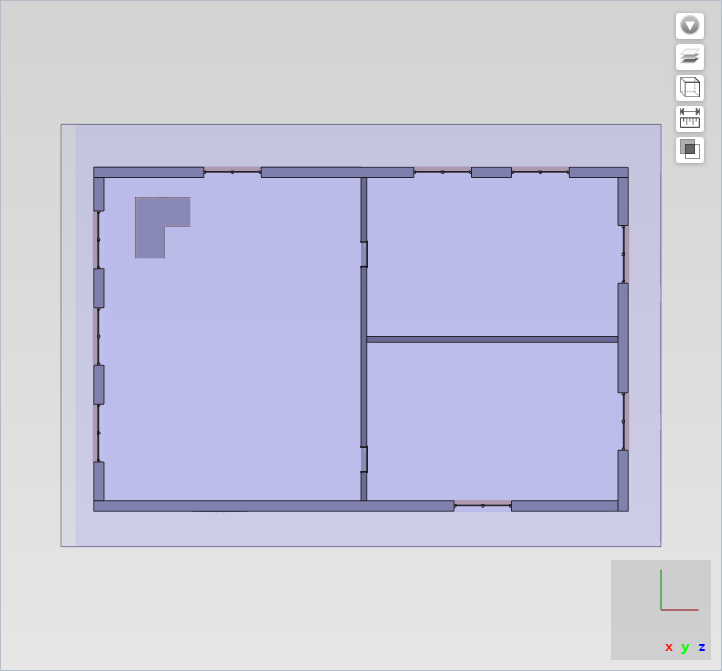
Objekte transparent schalten
Modellbereiche können transparent geschaltet werden. Dies erfolgt entweder über den Knoten im Baum oder im Kontextmenü des Bauteils mit Hilfe des Sichtbarkeits-Icons:
 |
Vollständig sichtbar |
| Transparent | |
 |
Nicht sichtbar |
Messfunktion
Der BIM-Viewer verfügt über eine Messfunktion, mit der Distanzen, Umfänge, Flächen und nun auch Winkel ermittelt werden können.
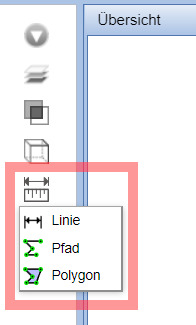
Hierfür stehen Linien, Pfade und Polygone zur Verfügung. Über die rechte Maustaste wird der aktuelle Pfad, bzw. das Polygon geschlossen.
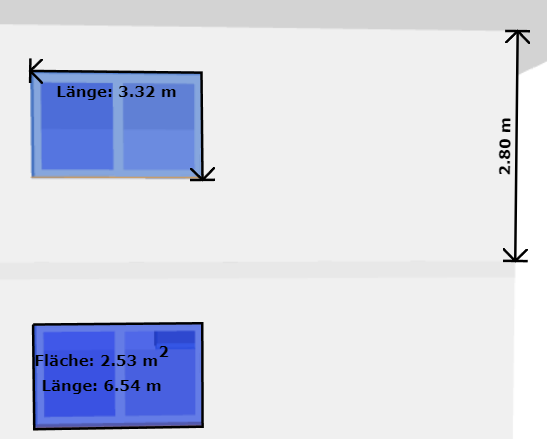
In Verbindung mit der Schnittfunktion ermöglicht die Messfunktion präzise Maßangaben, beispielsweise für die Vermessung von Räumen.
Die Messpunkte werden automatisch an relevanten Stellen wie Ecken oder Kanten erfasst, können jedoch auch frei im Modell platziert werden. Durch Drücken der STRG-Taste können orthogonale Messungen erstellt werden.
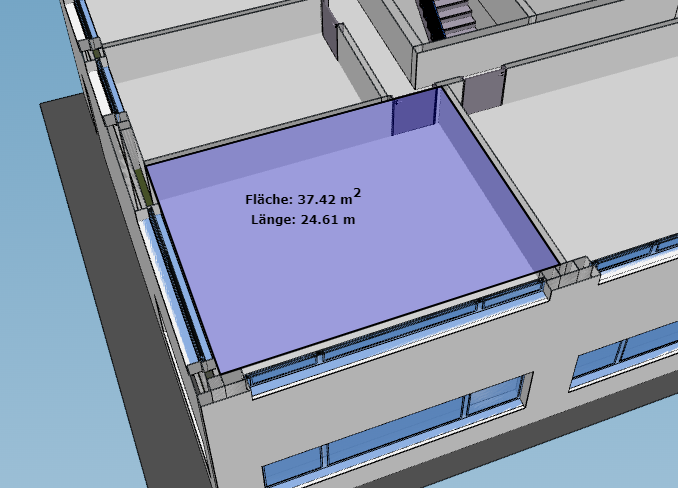
In den Einstellungen kann angegeben werden, ob der Winkel in Grad oder Radians gemessen werden soll. Werden die Einheiten geändert, dann ändern sich auch die bereits bestehenden Messungen.
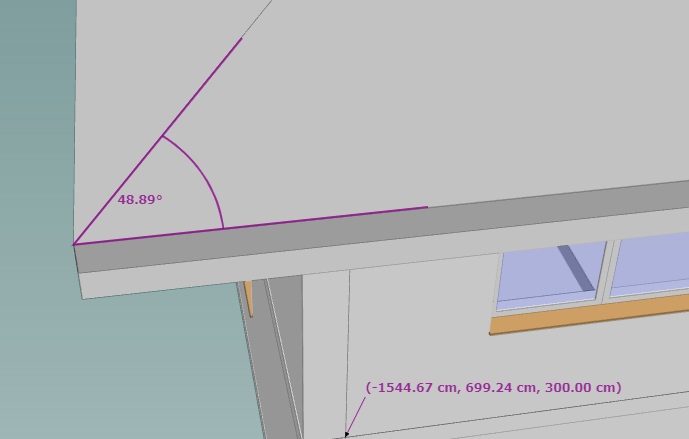
Messungen können auf verschiedene Weisen entfernt werden. Durch Drücken der Entf-Taste oder über das Kontextmenü werden selektierte Messungen gelöscht. Im Dropdown-Menü können alle Messungen entfernt werden.
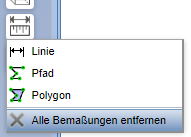
Blickwinkel
Mit dem Blickwinkel-Menü wird der schnelle Wechsel zwischen vordefinierten Blickwinkeln ermöglicht. Außerdem kann hier für die Darstellung die Zentralprojektion oder die isometrische Projektion ausgewählt werden.
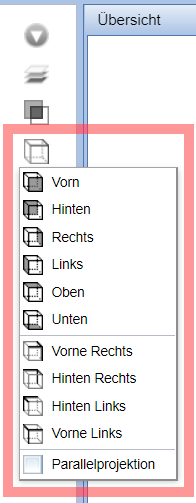
Über die Option Parallelprojektion wird die isometrische Darstellung aktiviert.
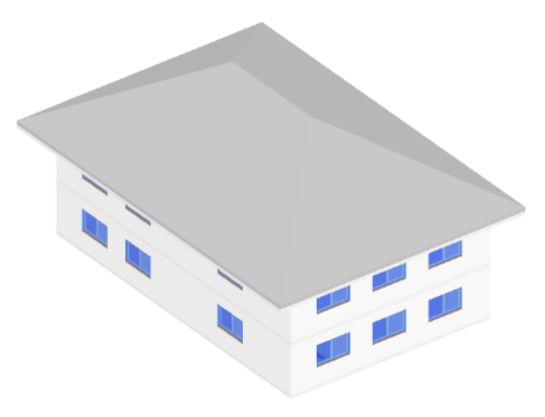
Ansichten
Häufig genutzte Blickwinkel und Darstellungen können im BIM-Viewer für die spätere Verwendung gespeichert werden. Hierzu wird die Kameraposition eingestellt und daaufhin die Aktion Aktuelle Ansicht speichern im Dropdown-Menü gewählt.
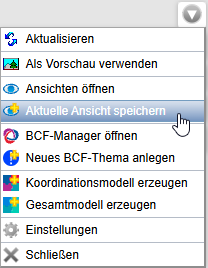
Daraufhin kann die Ansicht benannt und optional kommentiert werden. Falls die Ansicht nur für den eigenen Nutzer zur Verfügung stehen soll, wird die Option Persönliche Ansicht aktiviert.
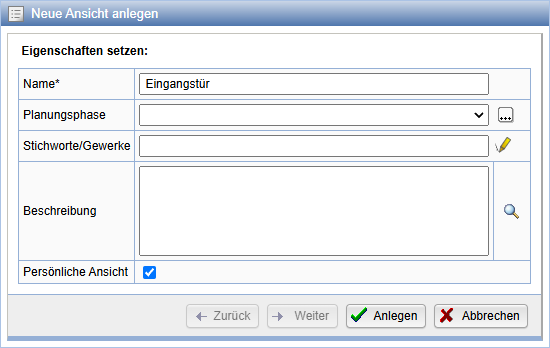
Die definierten Sichten können analog zu BCF-Dateien mit der Aktion Ansichten öffnen im Dropdown-Menü verwaltet werden.
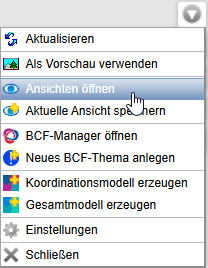
Hier können Ansichten betrachtet, eingestellt und gegebenenfalls gelöscht werden.
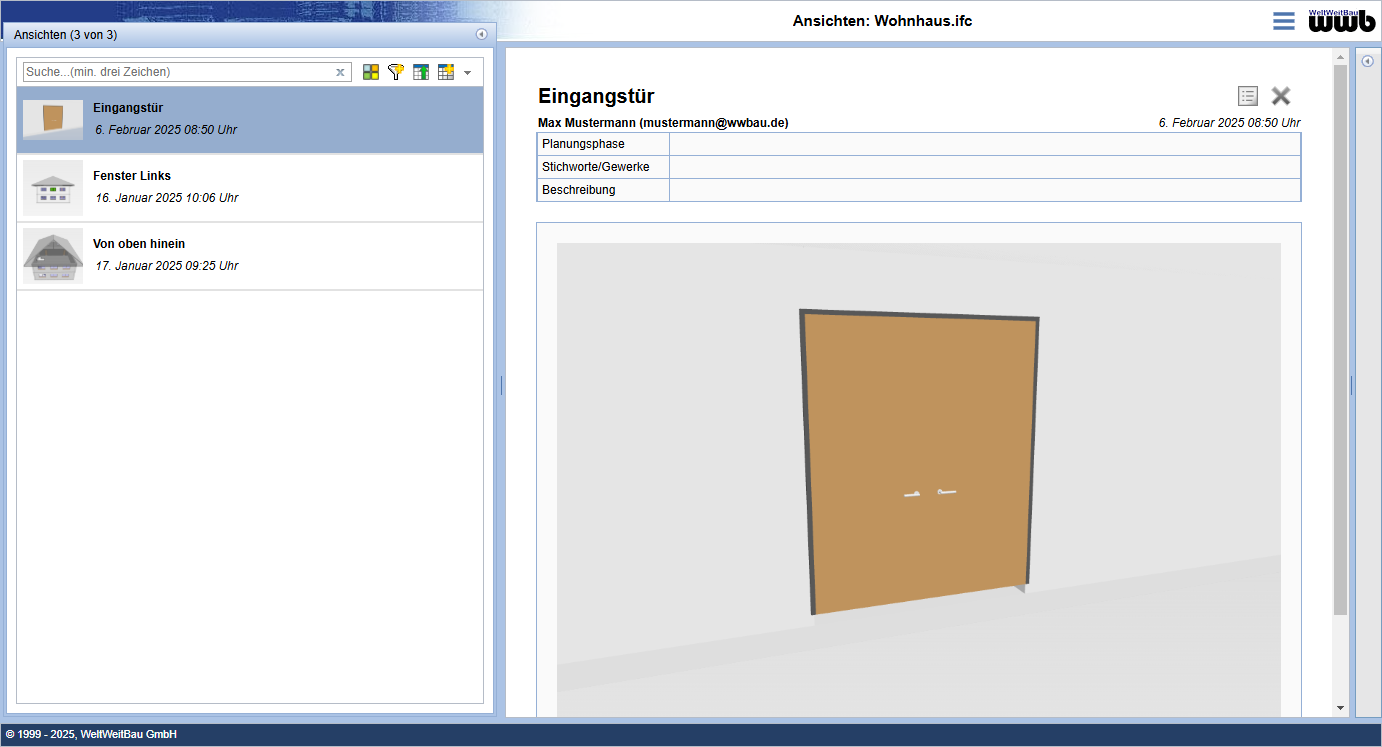
Zum schnellen Einstellen von Ansichten können diese im Tab Ansichten des Reiters Berichte / Ansichten auf der rechten Seite des BIM-Viewers aktiviert werden.
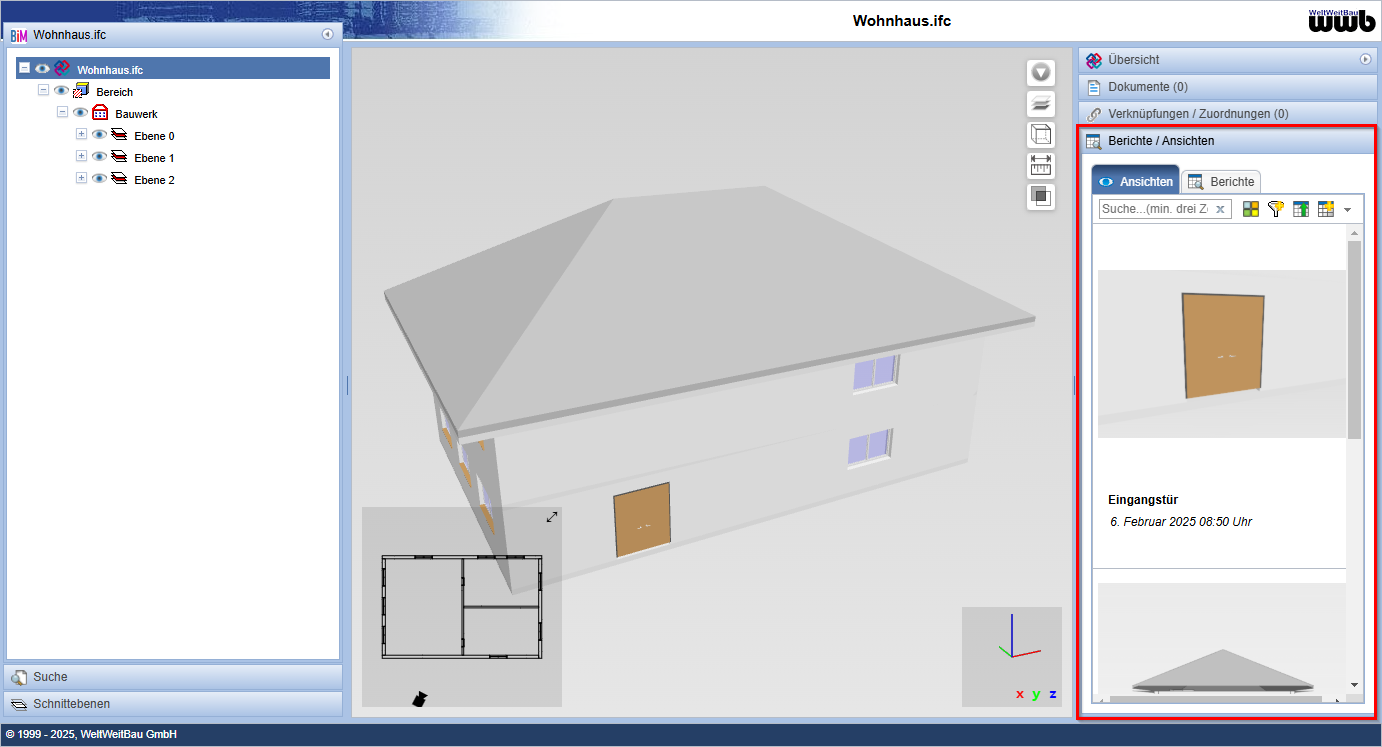
Die Position der Ansichten kann auch in der 3D-Darstellung angezeigt werden. Hierbei lassen sich die Ansichten über das Kontextmenü einstellen und im Ansichten-Manager öffnen.
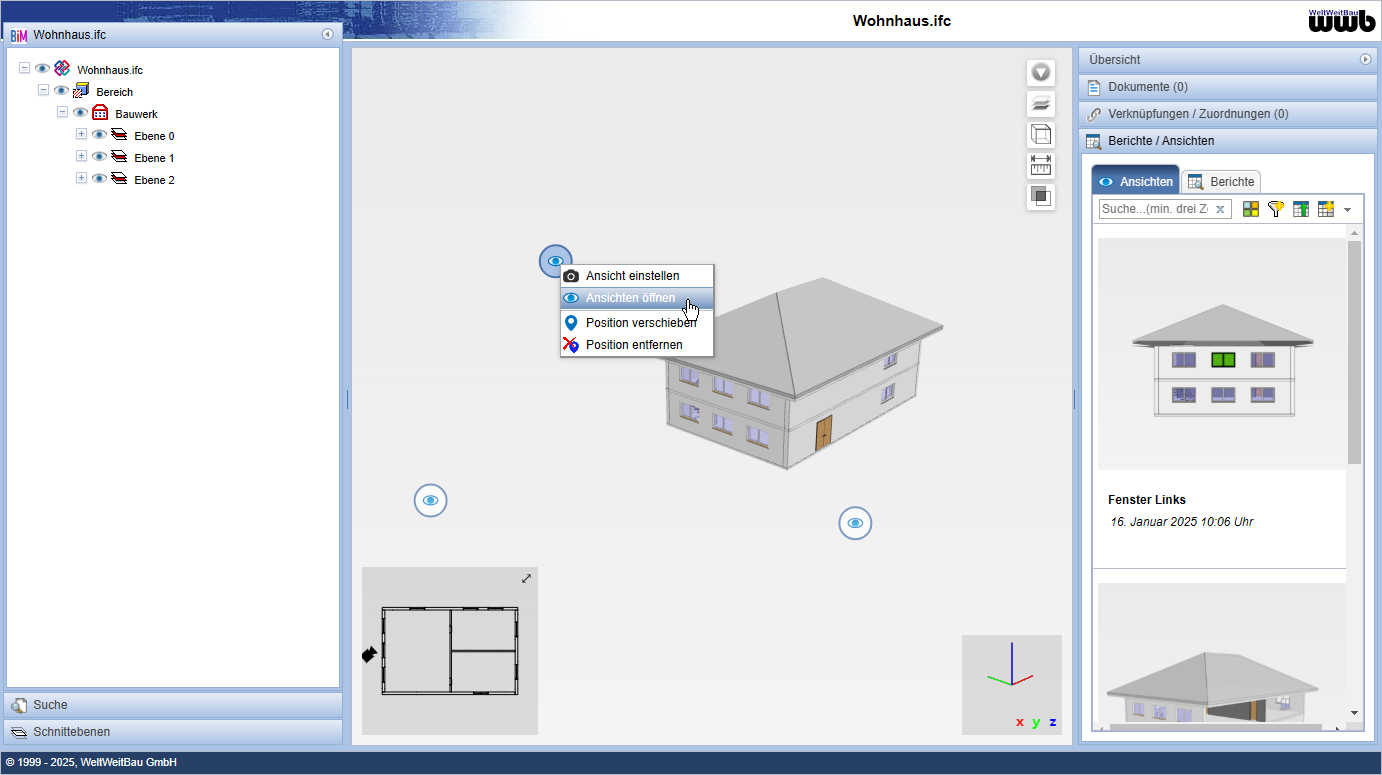
Mengenermittlung
Mit der Mengenermittlung können BIM-Modelle ausgewertet und analysiert werden.
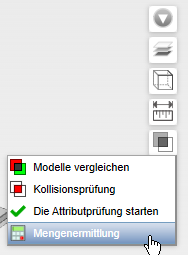
Nach Start der Aktion können die Attribute zur Auswertung definiert werden. Hierbei stehen konfigurierte Auswertungen zur verfügung.
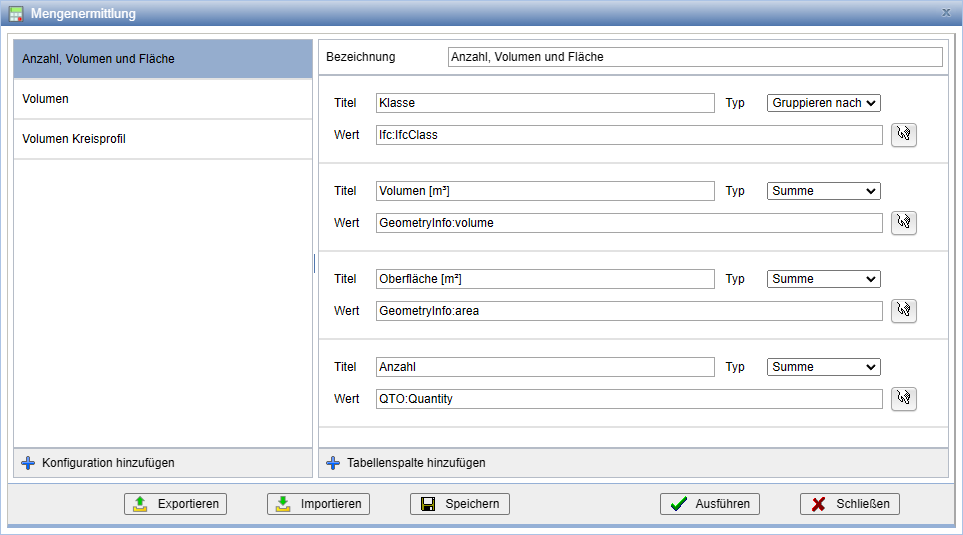
Das Ergebnis der Auswertung wird tabellarisch dargestellt und kann als PDF- oder Excel-Dokument exportiert werden.
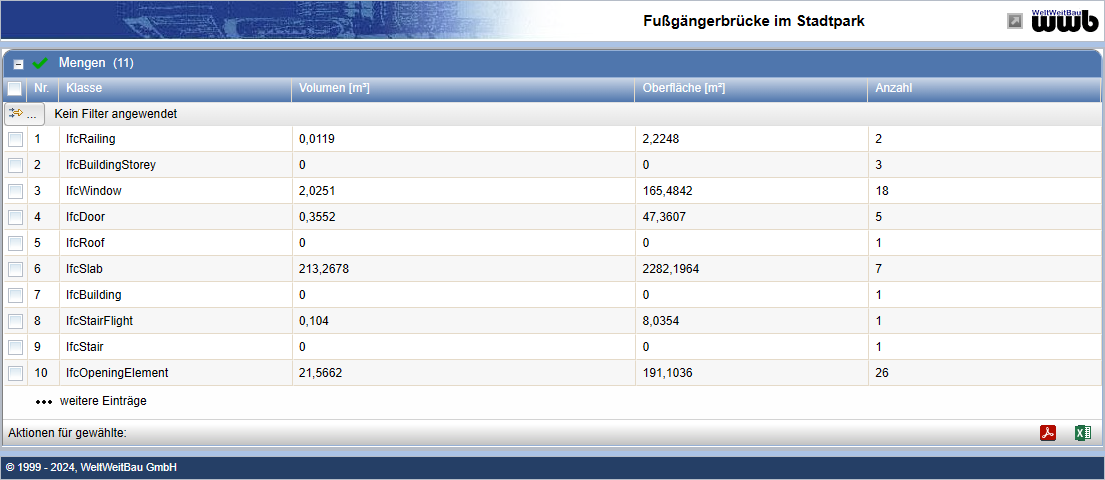
Kategorisieren
In den Einstellungen des BIM-Viewers befinden sich die Felder Kategorien Einblenden und Kategorisieren nach. Mit diesen Optionen kann die Baumstruktur der IFC-Datei übersichtlicher gestaltet werden. Mögliche Kategorien sind hier die jeweiligen Attribute, welche in der Übersicht eines jeden Objektes sichtbar sind. Dazu gehören zum Beispiel "Name" oder oft auch "Reference". Wird das Eingabefeld neben Kategorisieren nach frei gelassen, so wird anhand der IFC-Klasse kategorisiert.
Sie können auch nach mehreren Attributen gleichzeitig kategorisieren. Kategorien werden hierbei durch ein Semikolon getrennt und der Baum wird anschließend in Stufen unterteilt.
Im Feld Kategorie für Icons können Sie festlegen, welche Kategorie ausschlaggebend für die Icons der Bauteile ist.
Analog hierzu kann in den persönlichen Einstellungen der BIM-Komponente auch ein Attribut gewählt werden, nach dem der Objektbaum sortiert wird.
Modellvergleich
Der BIM-Viewer bietet die Möglichkeit, Unterschiede zwischen verschiedenen Ständen von IFC-Modellen darzustellen.
Öffnen Sie hierzu die betreffenden Modelle gemeinsam im BIM-Viewer und wählen Sie die Aktion Modelle vergleichen .
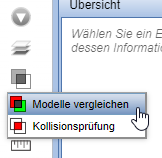
Anschließend wählen Sie das jeweilige Vorgänger- und Nachfolgermodell und der Vergleich wird gestartet. Hierbei werden Modelle angezeigt, die in früheren Indizes der Planmappe oder im gleichen BIM-Viewer vorhanden sind.
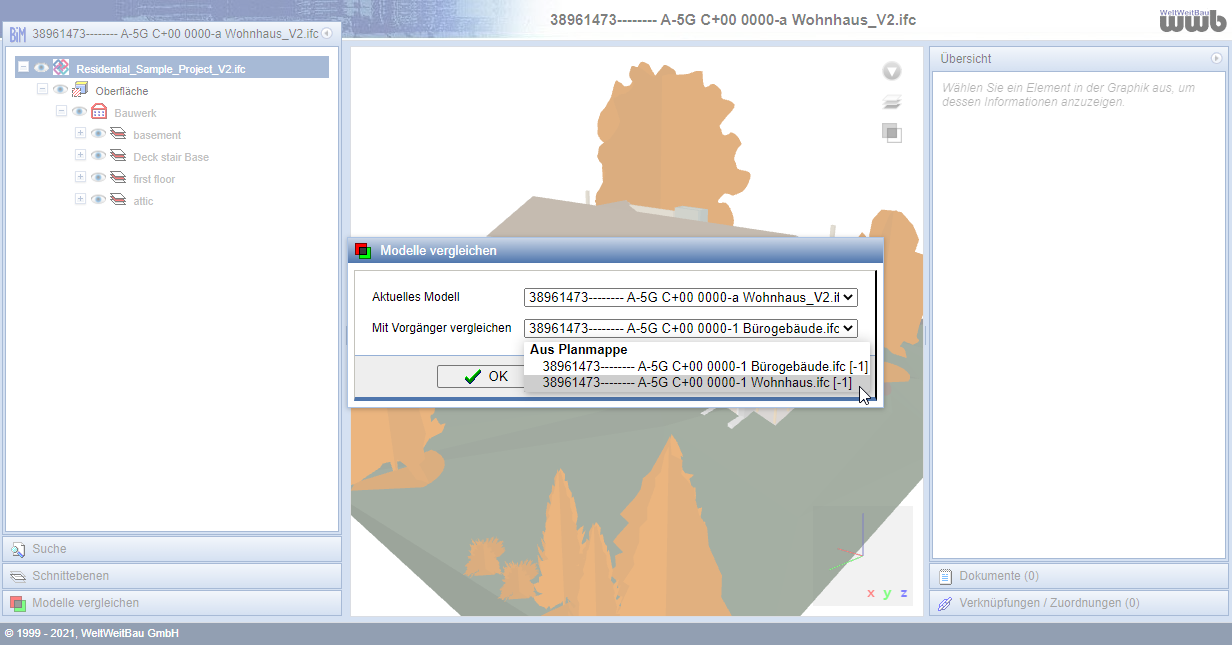
Auf der linken Seite des Fensters öffnet sich nun der Reiter Modelle vergleichen".
Hier werden veränderte, neu hinzugefügte und entfernte Bauteile dargestellt.
Diese können herangezoomt und farblich hervorgehoben
 werden.
werden.
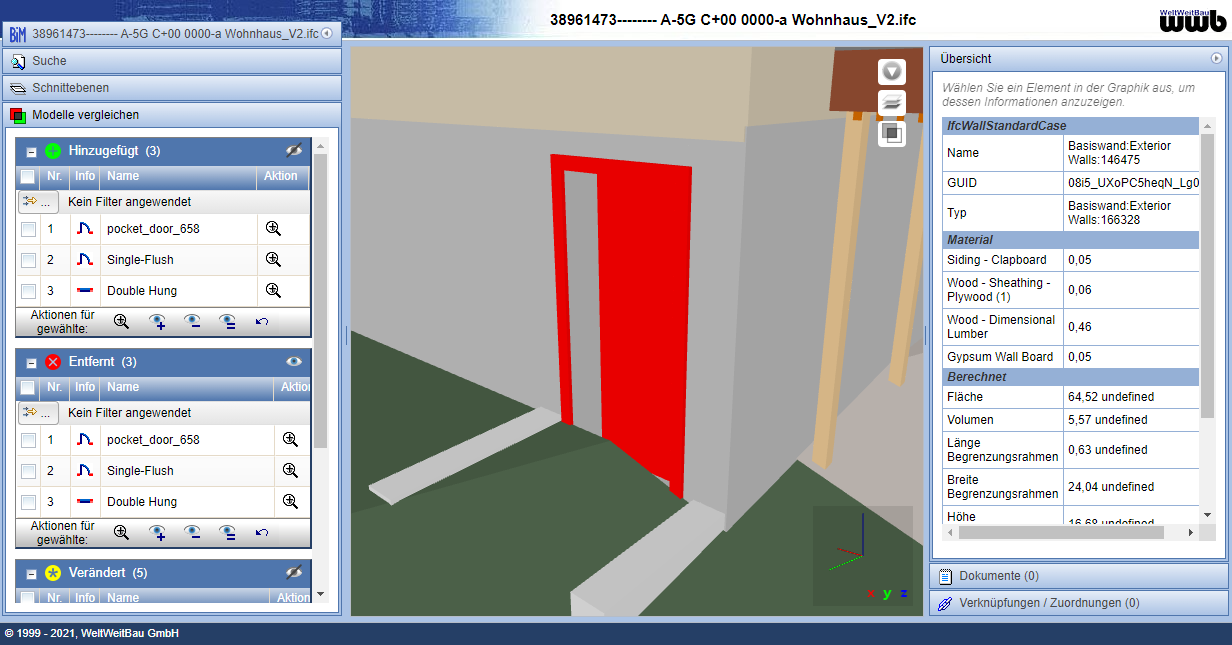
Über den Infobutton lassen sich Informationen über geänderte Bauteile anzeigen.
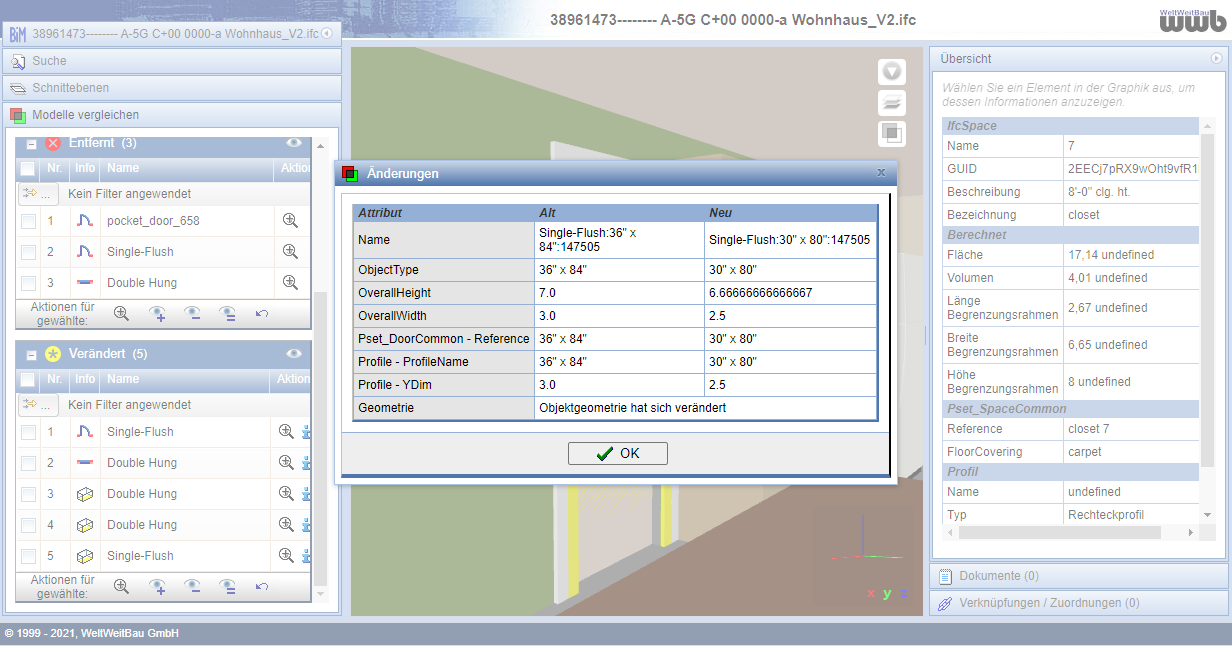
Kollisionsprüfung
Der BIM-Viewer bietet die Möglichkeit, Modelle auf Kollisionen zu überprüfen. Hierbei können Kollisionen innerhalb eines Modells oder zwischen zwei Modellen hervorgehoben werden.
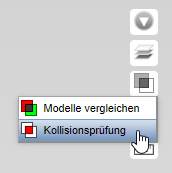
Wählen Sie nun die beiden Modelle und gegebenenfalls einen vordefinierten Regelsatz zur Prüfung. Die Modelle können individuell eingefärbt werden.

Der Regelsatz kann aus einer Liste ausgewählt oder individuell neu konfiguriert
werden.
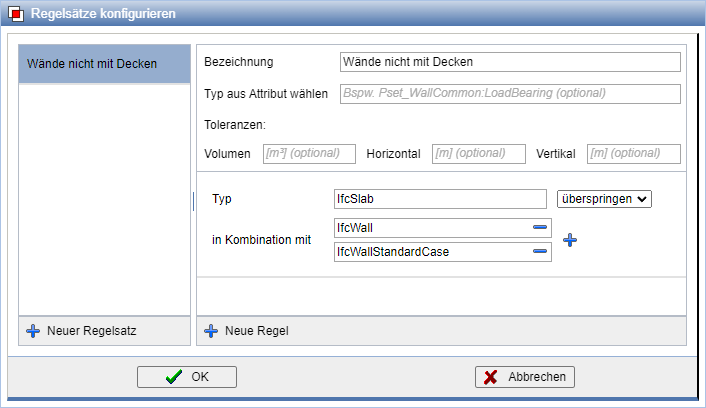
Nach dem Ausführen der Aktion öffnet sich eine Tabelle mit den gefundenen Kollisionen in einem neuen Fenster.
Durch die Aktion 
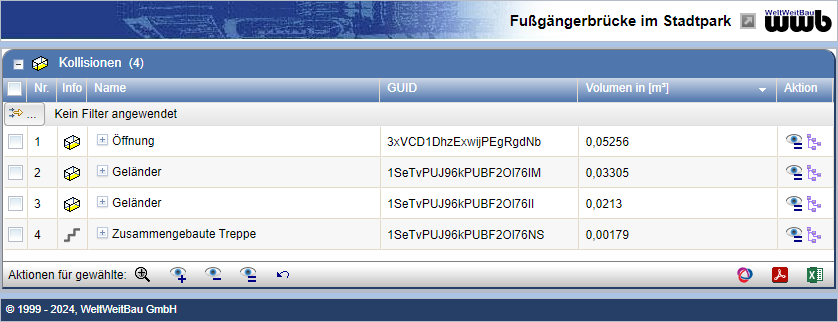
Auf der linken Seite des Fensters öffnet sich nun der Reiter Kollisionsprüfung.
Hier werden Kollisionen zwischen zwei oder mehreren Bauteilen dargestellt.
Diese können herangezoomt und in der Ansicht isoliert
 werden.
werden.
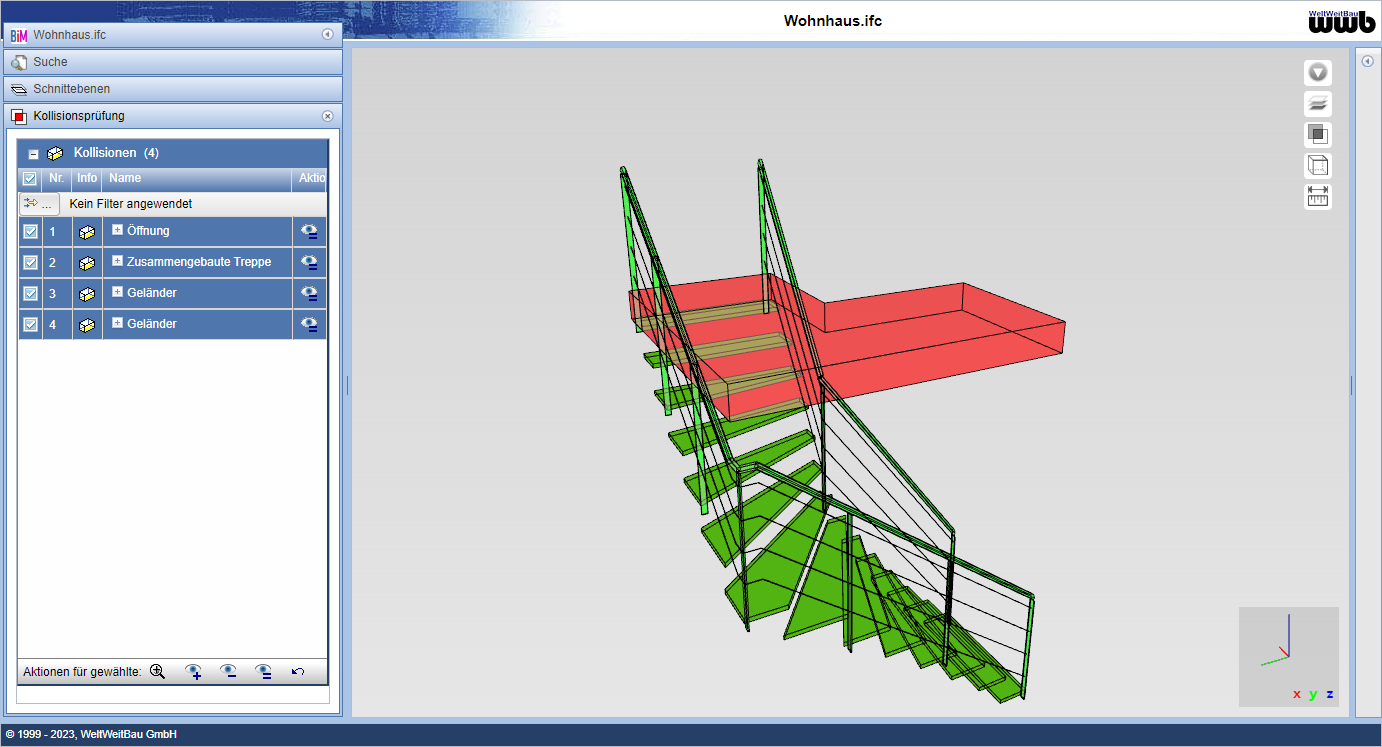
Suche
Der BIM-Viewer verfügt über eine integrierte Suchfunktion. Hierbei wird jeweils im Namen, der Beschreibung, der GUID sowie weiteren Eigenschaften der IFC-Bauteile nach passenden Einträgen gesucht. Diese Funktion befindet sich auf der linken Seite des Fensters in einem eigenen Tab.
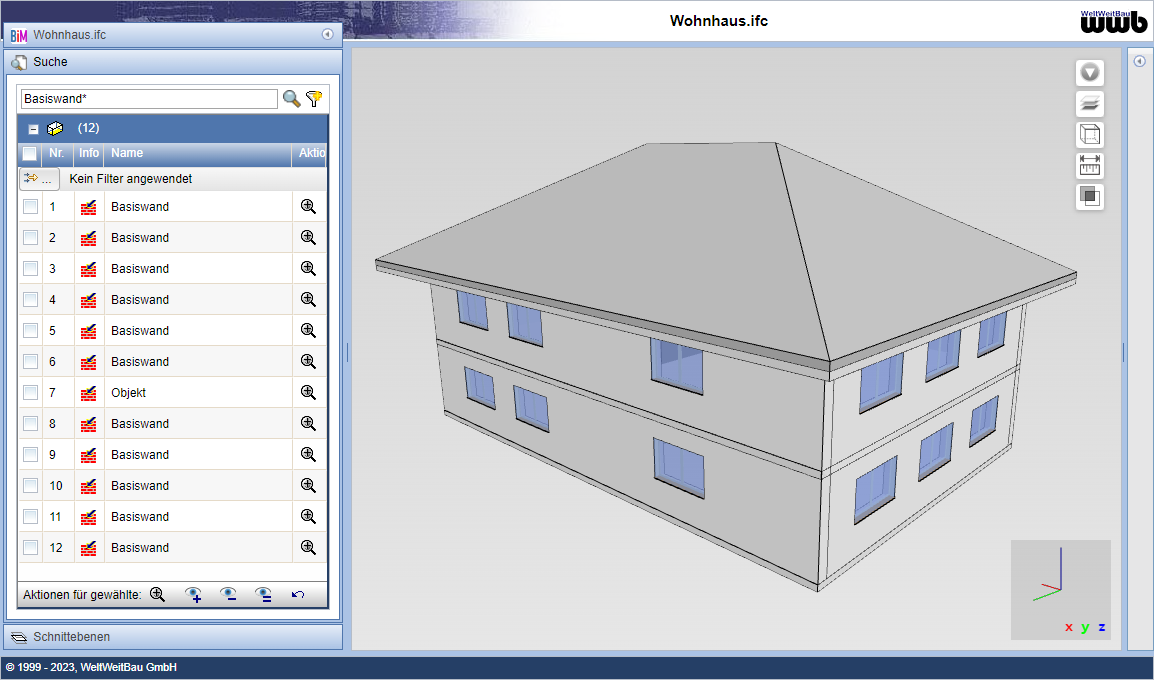
Die Suchergebnisse werden tabellarisch dargestellt und können selektiert werden, um folgende Aktionen am unteren Rand der Tabelle anzuwenden.
| Die gewählten Objekte werden in der 3D-Ansicht vergrößert dargestellt. | |
 Zu Ansicht hinzufügen Zu Ansicht hinzufügen |
Die gewählten Objekte werden eingeblendet, falls sie bisher nicht sichtbar waren. |
| Die gewählten Objekte werden ausgeblendet. | |
| Es werden ausschließlich die gewählten Objekte in der 3D-Ansicht dargestellt. | |
| Alle Objekte des 3D-Modells werden wieder sichtbar geschaltet. |
Zusätzlich zu der Suche über Freitext wird das Filtern nach Attributen angeboten. Hierbei werden mögliche Kriterien und vorhandene Attribute zur Auswahl bereitgestellt.
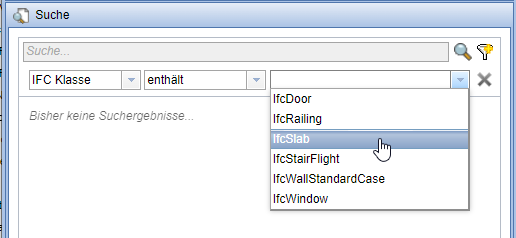
Berichte
Suchanfragen können für die spätere Verwendung als Bericht gespeichert werden. Der BIM-Manager kann hierbei Berichte für alle Nutzer zur Verfügung stellen.
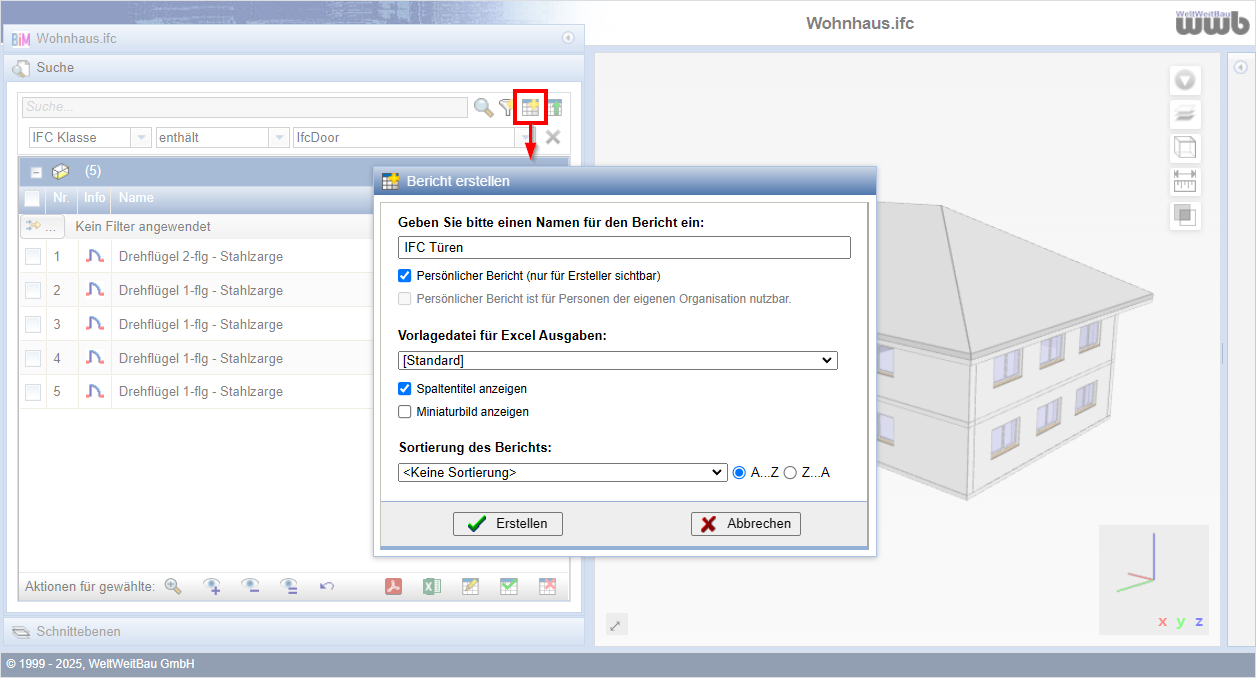
Zur Verwendung von Berichten können diese im Suchformular geladen oder direkt auf der rechten Seite des BIM-Viewers im Tab Berichte des Reiters Berichte / Ansichten per Linksklick ausgeführt werden.
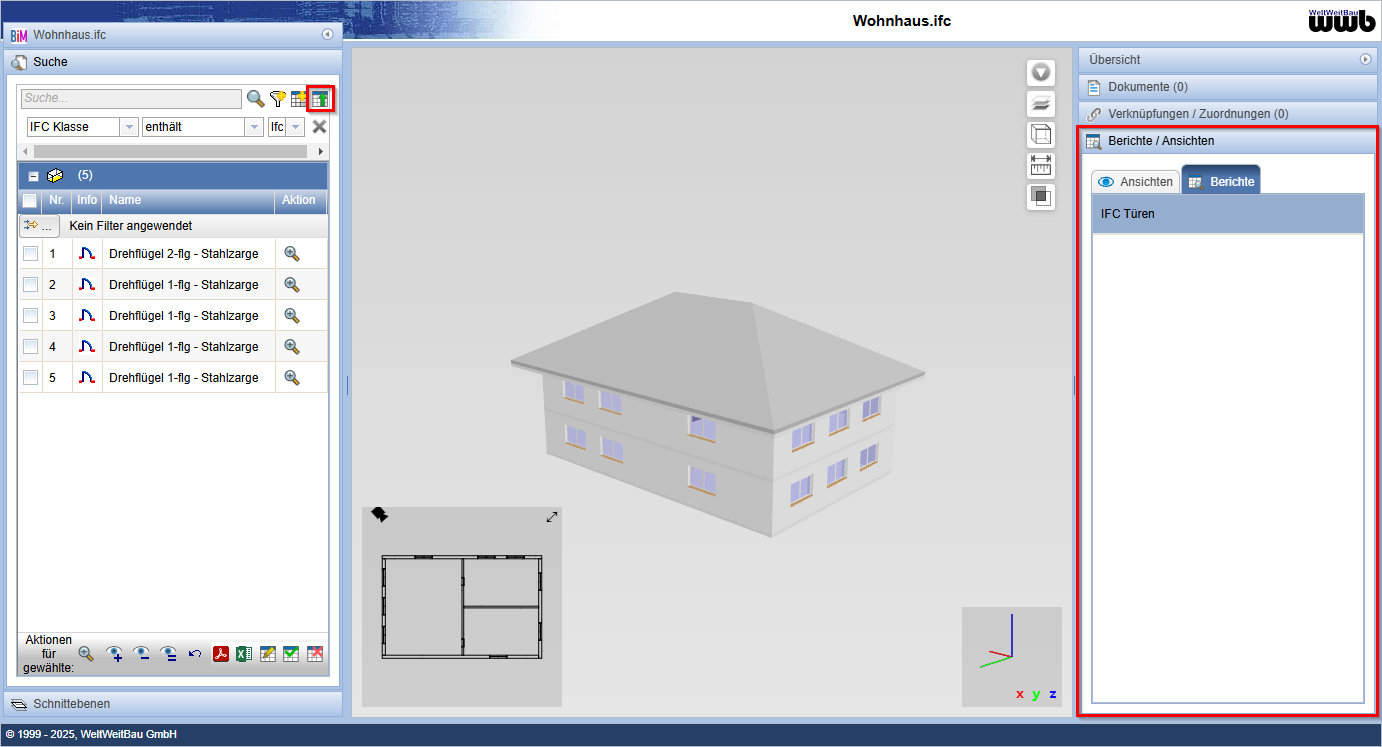
Kontextmenü
Wird ein Bauteil im BIM-Viewer mit der rechten Maustase angewählt, so öffnet sich das Kontextmenü mit weiterführenden Aktionen.
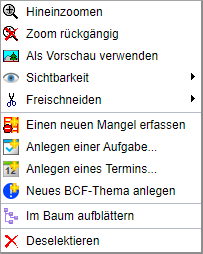
| Das gewählte Objekt wird in der 3D-Ansicht vergrößert dargestellt. | |
| Die vorherige Sicht wird wieder eingestellt. | |
| Die aktuelle Kameraposition wird als Vorschaubild für das Objekt in der BIM-Komponente verwendet. | |
 Sichtbarkeit Sichtbarkeit |
Hier kann das Objekt sichtbar, transparent oder unsichtbar geschaltet werden. |
| Das Objekt wird durch automatisch platzierte Schnittebenen in der Ansicht isoliert. | |
| Zu dem Objekt wird direkt im BIM-Viewer ein Mangel angelegt. | |
| Zu dem Objekt wird direkt im BIM-Viewer eine Aufgabe angelegt. | |
| Zu dem Objekt wird direkt im BIM-Viewer ein Termin angelegt. | |
| Zu dem Objekt wird direkt im BIM-Viewer ein neues BCF-Thema angelegt. | |
| Das Objekt wird in der Baumstruktur auf der linken Seite des BIM-Viewers hervorgehoben. | |
| Die Selektion des Objektes wird aufgehoben. |
Weitere Aktionen
Im Dropdown-Menü des BIM-Viewer oben rechts im Fenster stehen zusätzlich die folgenden Aktionen zur Verfügung.
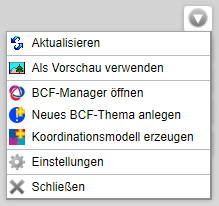
| Aktualisiert den gesamten BIM-Viewer | |
| Hiermit kann die aktuelle Ansicht als Vorschaubild für die IFC-Datei gesetzt werden. Über das Kontextmenü der BIM-Objekte kann dies auch für einzelne Bauteile geschehen. | |
| Diese Aktion wird angezeigt, sofern ein BCF-Manager mit dem IFC-Modell verknüpft ist. Hierüber lässt sich dieser öffnen. Der BIM-Viewer schließt sich dabei nicht. | |
| Hiermit können Sie eine neue, leere BCF Datei zu dem geöffneten Modell erzeugen. | |
| Hiermit können Sie eine neues, leeres BCF Thema zu dem geöffneten Modell erzeugen. | |
| Hiermit kann aus mehreren Fachmodellen ein Koordinationsmodell erzeugt/aktualisiert werden. | |
 Einstellungen Einstellungen |
Hier können weitere Einstellungen für die Darstellung im BIM-Viewer vorgenommen werden. |
| Schließt den gesamten BIM-Viewer | |
Einstellungen
Die Einstellungen können über die Aktion 
Sie sind in vier Bereiche aufgeteilt:
Allgemein
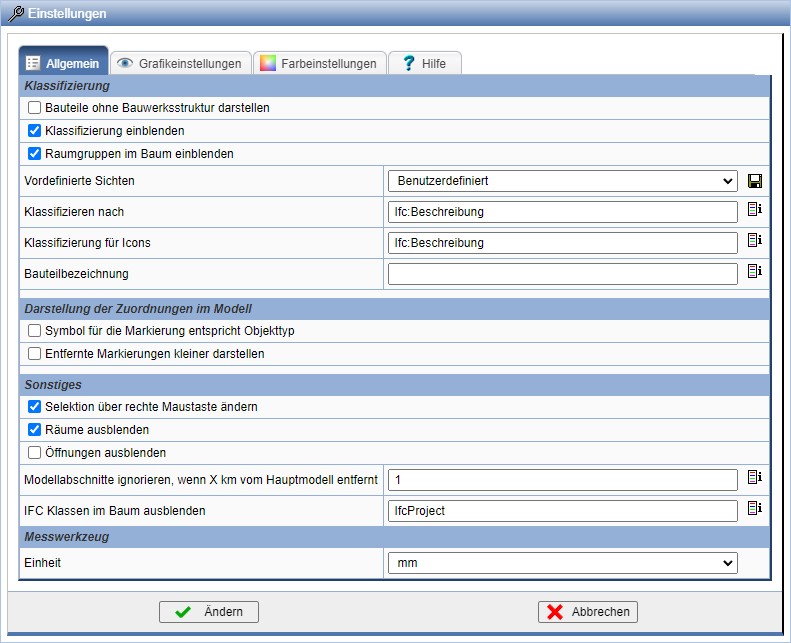
| Klassifizierung | |
| Bauteile ohne Bauwerksstruktur darstellen | Die Bauwerksstruktur wird im Objektbaum nicht berücksichtigt. |
| Klassifizierung einblenden | Bauteile werden im Objektbaum gemäß der gewählten Klassifizierung kategorisiert. Bei Auswahl der Klasse im Baum wird die Anzahl der enthaltenen Knoten im Titel der Übersicht auf der rechten Seite des BIM-Viewers dargestellt. |
| Raumgruppen im Baum einblenden | Räme werden gegebenenfalls unterhalb der zugehörigen Raumgruppe dargestellt. |
| Vordefinierte Sichten | Hier können vordefinierte Klassifizierungen gewählt werden. Diese werden vom BIM-Manager verwaltet. |
| Klassifizieren nach | Hier werden Attribute für die Klassifizierung gewählt. Bei der Angabe von mehreren Werten, werden diese durch ein Semikolon getrennt. |
| Klassifizierung für Icons | Über diesen Wert kann eine alternative Klassifizierung angegeben werden, nach der die Icons im Baum bestimmt werden. |
| Bauteilbezeichnung | Soll eine abweichende Bezeichnung der Knoten im Baum stattfinden, werden hier die gewünschsten Attribute eingetragen, nach denen die Bauteilbezeichnung gewählt werden soll. |
| Darstellung der Zuordnungen im Modell | |
| Symbol für die Markierung entspricht Objekttyp | Mit dieser Option wird das im Modell dargestellte Symbol der Verknüpfungen angepasst. Z.B. wird für ein verknüpftes PDF-Dokument bei aktivierter Option das Dokumenten-Icon, statt des PDF-Icons verwendet. |
| Entfernte Markierungen kleiner darstellen | Die Größe der im Modell dargestellten Symbole der Verknüpfungen ist bei aktivierter Option abhängig von der Entfernung zum Objekt. |
| Sonstiges | |
| Selektion über rechte Maustaste ändern | Optional kann die Selektion von Objekten im 3D-Modell auch über die rechte Maustaste erfolgen. |
| Räume ausblenden | Räume können als eigenständige Objekte im 3D-Modell hervorgehoben werden. |
| Öffnungen ausblenden | Öffnungen können als eigenständige Objekte im 3D-Modell hervorgehoben werden. |
| Modellabschnitte ignorieren, wenn X km vom Hauptmodell entfernt | Bei IFC-Modellen mit weit auseinander liegenden Modellbereichen kann hier ein maximaler Radius (in km) gesetzt werden, worüber hinaus Modellbereiche bei der Darstellung ignoriert werden. Somit wird die Darstellung solcher Modelle verbessert und auf relevante Bereiche reduziert. |
| IFC Klassen im Baum ausblenden | Über diesen Wert können bestimmte IFC-Klassen im Baum ausgeblendet werden. |
| Messwerkzeug | |
| Einheit | Hier wird die Maßeinheit für das Messwerkzeug des BIM-Viewers festgelegt. |
Grafikeinstellungen
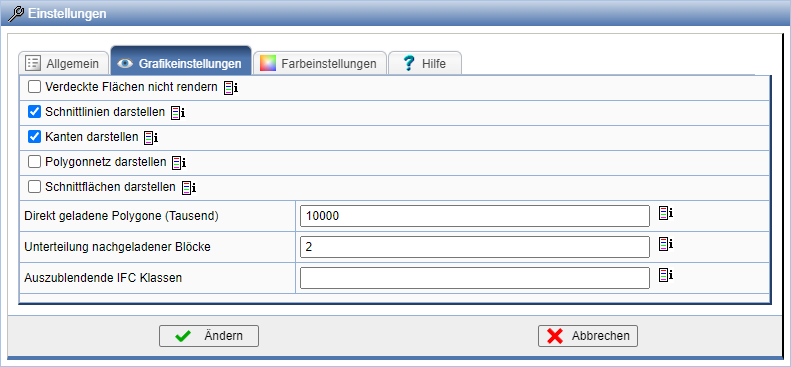
| Verdeckte Flächen nicht rendern | Diese Option bestimmt, ob Rückseiten von Flächen dargestellt werden sollen. Dies erhöht zwar den Rechenaufwand, ist jedoch zum Beispiel für die Darstellung von Text mitunter notwendig. |
| Schnittlinien darstellen | Bei Verwendung der Schnittfunktion werden die Kanten des Schnittes hervorgehoben. |
| Kanten darstellen | Die Kanten aller Objekte werden hervorgehoben. |
| Polygonnetz darstellen | Diese Funktion ermöglicht es, die Kanten der Polygone im 3D-Modell visuell hervorzuheben. |
| Schnittflächen darstellen | Bei Verwendung der Schnittfunktion werden die Schnittflächen ausgefüllt. |
| Direkt geladene Polygone (Tausend) | Anzahl der Polygone, die direkt zu Beginn geladen werden. Die restliche Geometrie wird nachgeladen, sobald an sie herangezoomt wird. |
| Unterteilung nachgeladener Blöcke | Wenn nicht alle Polygone direkt zu Beginn geladen werden, dann wird die restliche Geometrie in Abschnitte unterteilt, die erst bei Bedarf geladen werden. Mit diesem Wert kann konfiguriert werden, wie fein diese Unterteilung stattfinden soll. Je höher der Wert, desto feiner die Unterteilung. |
| Auszublendende IFC Klassen | Objekte der angegebenen IFC-Klassen werden nicht dargestellt. |
Farbeinstellungen
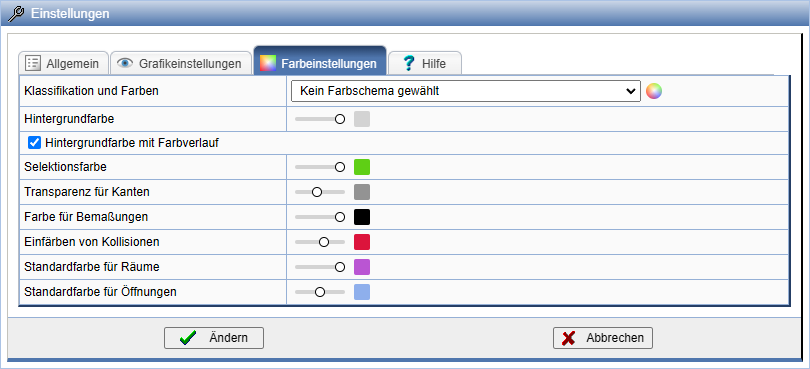
| Klassifikation und Farben | Hier können vordefinierte Farbschemata gewählt werden. Diese färben bestimmte Bauteile in definierten Farben ein. Die Schemata werden vom BIM-Manager verwaltet. |
| Hintergrundfarbe | Wahl der Hintergrundfarbe für die 3D-Ansicht. Mit dem Schieberegler kann die Transparenz eingestellt werden. |
| Hintergrundfarbe mit Farbverlauf | Die Hintergrundfarbe verläuft bei aktivierter Option in einen helleren Farbton an der Unterkante des BIM-Viewers. |
| Selektionsfarbe | Wahl der Farbe, mit der ein im 3D-Modell selektiertes Objekt hervorgehoben wird. Mit dem Schieberegler kann die Transparenz eingestellt werden. |
| Transparenz für Kanten | Wahl der Farbe und Transparenz für Kanten, sofern diese dargestellt werden. |
| Transparen gestellte Bauteile | Kontrolliert die Farbe und Transparenz von transparent gestellten Bauteilen. |
| Farbe für Bemaßungen | Wahl der Farbe und Transparenz für Text und Grafik von Bemaßungen. |
| Einfärben von Kollisionen | Wahl der Farbe und Transparenz für Ergebnisse der Kollisionsprüfung. |
| Standardfarbe für Räume | Wahl der Farbe, mit der Räume hervorgehoben werden, sofern die entsprechende Option in den allgemeinen Einstellungen aktiviert ist. Mit dem Schieberegler kann die Transparenz eingestellt werden. |
| Standardfarbe für Öffnungen | Wahl der Farbe, mit der Öffnungen hervorgehoben werden, sofern die entsprechende Option in den allgemeinen Einstellungen aktiviert ist. Mit dem Schieberegler kann die Transparenz eingestellt werden. |
Hilfe
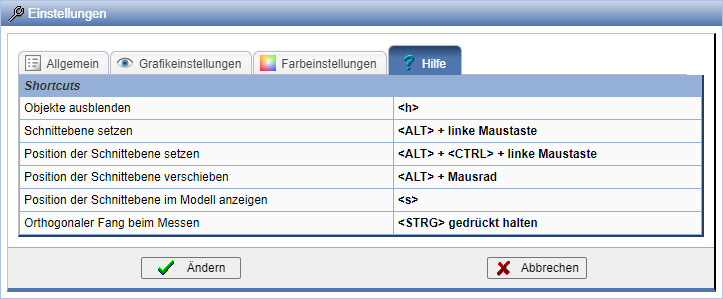
Hier werden die Tastenkombinationen für die Bedienung des BIM-Viewers aufgelistet.