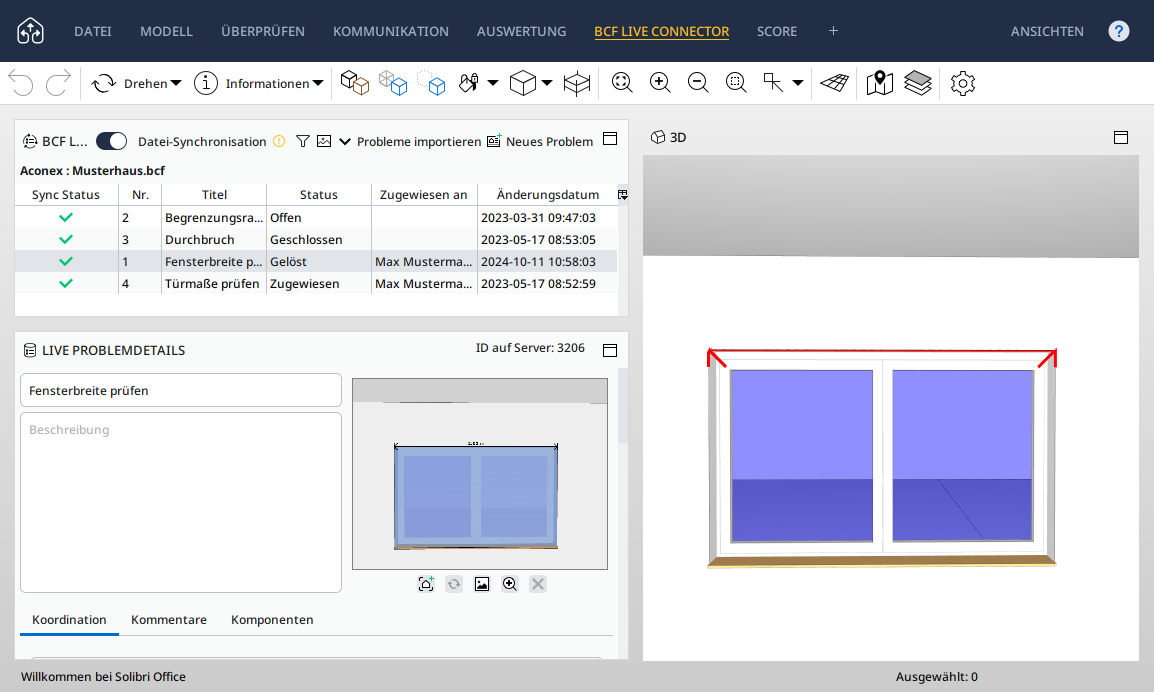BCF-Manager
Themen
- BCF Allgemein
- BCF-Manager öffnen
- BCF-Manager: Aufbau
- BCF-Manager: Aktionen
- BCF-Manager: Berichte
- BCF-Manager: Verknüpfungen
- Konfiguration der Attribute
- Zusammenstellungen von BCF Themen
- BCF-Dashboard
- Kommentare zusammenführen
- BCF-Themen per Mehrfachselektion löschen
- Verbindung mit Autodesk Revit
- BCF-API zum externen Bearbeiten
BCF Allgemein
Das BIM Collaboration Format (BCF) ermöglicht Kommunikation zu BIM-Dateien.
Die BCF-Dateien sind in Themen gegliedert und können mit dem BCF-Manager geöffnet und bearbeitet werden.
Sie sind als Dokument/CAD-Dokument im jeweiligen Index der Projektdokumentation gespeichert.
BCF-Dateien werden automatisch beim Upload eines IFC-Modells oder beim Erzeugen eines Koordinations- oder Gesamtmodells erstellt.
BCF-Manager öffnen
Für BCF-Dateien steht ein BCF-Manager zur Verfügung.
Dieser kann direkt auf der Eigenschaftenseite der BCF-Datei über die Aktion geöffnet werden.

Besitzt eine IFC-Datei BCF-Dateien als Verknüpfung, lässt sich der BCF-Manager auch im BIM-Viewer über das Dropdown-Menü aufrufen.
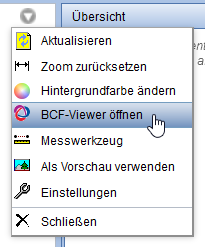
BCF-Manager: Aufbau
Im BCF-Manager sind auf der linken Seite die einzelnen BCF-Themen aufgelistet.
Hier können Sie außerdem Filter für die Themen definieren und nach Themen suchen.
Auf der rechten Seite werden die Attribute, Kommentare und Bilder zum gewählten Thema dargestellt.
Über die Aktion oben rechts kann für jedes Thema der Bearbeitungsstatus gesetzt werden.
Wird der Status auf Geschlossen gesetzt, so wird das Thema mit
gekennzeichnet.
Außerdem kann das Thema hier einer Person zugewiesen werden.
Wurde das Thema neu erstellt, so können hier zusätzlich alle Attribute des Themas angepasst und das Thema ggf. wieder gelöscht werden.
Oben links kann die Auflistung der Themen mit der rechten Pfeilaktion versteckt und mit der linken die Sortierung umgekehrt werden.
Wurde der BCF-Manager über den BIM-Viewer geöffnet, kann mit Hilfe von Tabs zwischen den verknüpften BCF-Dateien gewechselt werden.
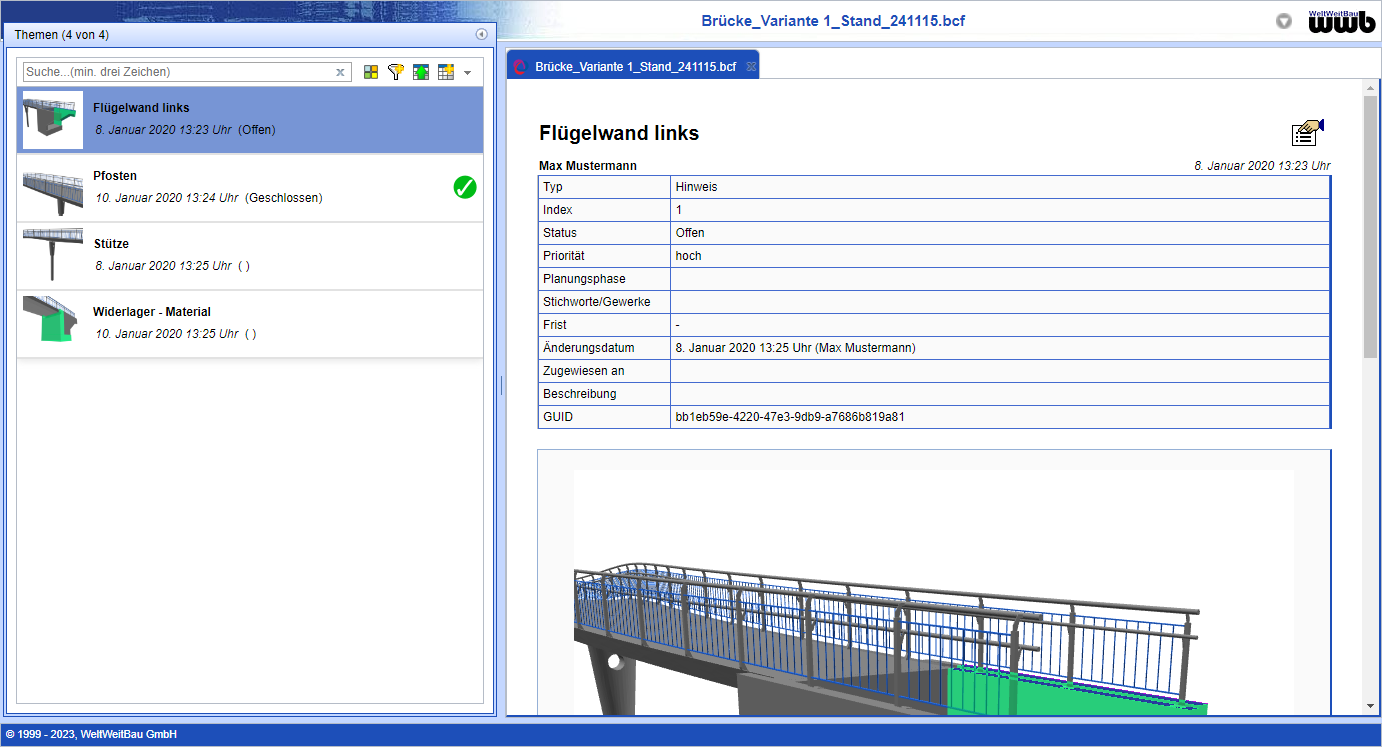
Scrollt man auf der rechten Seite hinunter, so werden die bereits vorhandenen Kommentare zum gewählten Thema angezeigt.
Hier können außerdem neue Kommentare verfasst werden.
Ein passendes Foto zum jeweiligen Thema kann entweder durch Strg-C kopiert und mit Strg-V eingefügt,
oder direkt mit der Aktion aus BIM-Viewer als Screenshot des BIM-Modells übernommen werden.
Falls die BCF-Datei mit mehreren IFC-Modellen verknüpft ist, können hierbei alle Modelle gemeinsam im BIM-Viewer geöffnet werden.
Stellen Sie hierzu nach Wahl der Aktion die gewünschte Sicht im BIM-Viewer ein und bestätigen Sie diese im BCF-Manager.
Falls der Screenshot im BIM-Viewer erstellt wurde und die IFC-, sowie die BCF-Datei im gleichen Index gespeichert oder verknüpft sind,
kann der BIM-Viewer an der im Screenshot eingestellten Sicht durch klicken auf den Screenshot im BCF-Manager geöffnet werden.
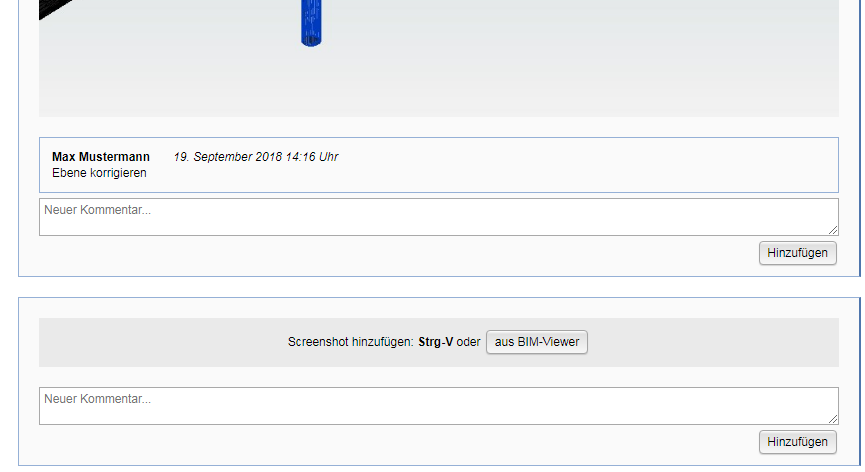
Auf der rechten Seite des BCF-Managers werden Berichte dargestellt, welche die Themenauswahl nach definierten Kriterien einschränken.
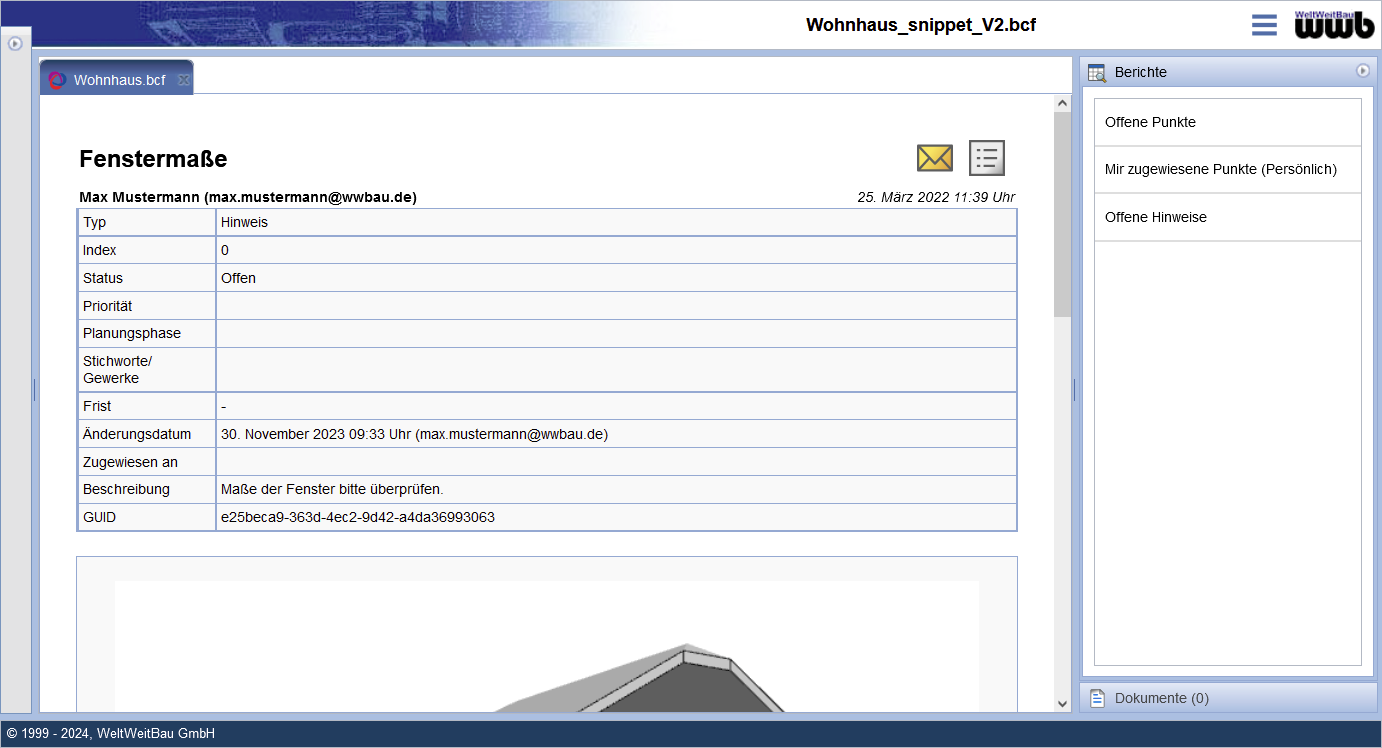
Außerdem können hier Dokumente mit dem jeweiligen BCF-Themen per Drag & Drop verknüpft werden.
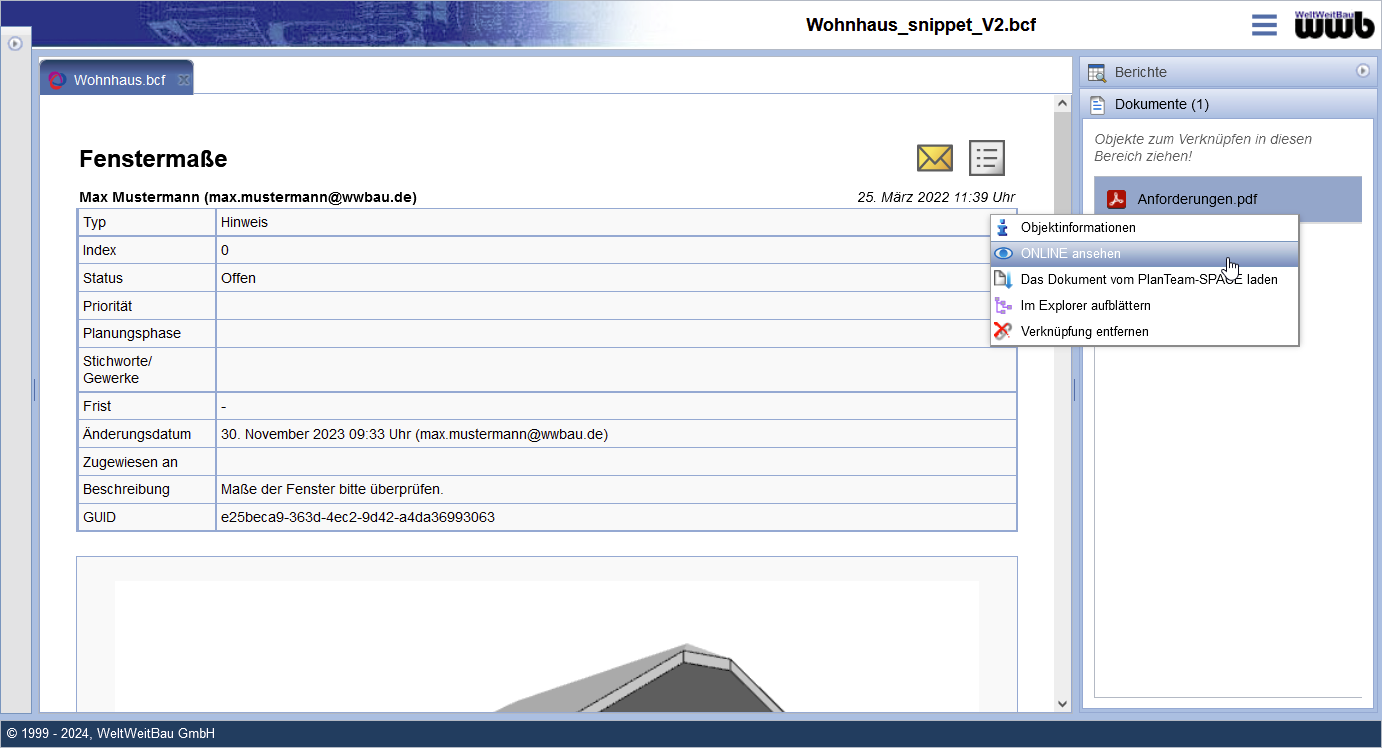
BCF-Manager: Aktionen
Im Dropdown-Menü des BCF-Manager, welches durch Wahl von 
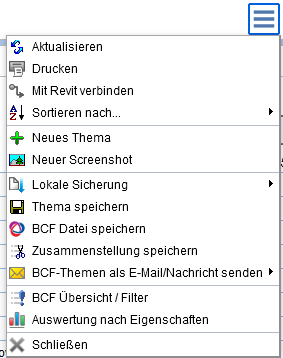
| Aktualisieren des gesamten BCF-Manager | |
| Drucken der im BCF-Manager enthaltenen Informationen | |
| Sofern Sie über eine Autodesk Revit Installation mit WWBRevitAddIn besitzen, können Sie hiermit den BCF-Manager mit Revit verbinden. Ist das der BCF-Datei zugehörige IFC-Modell auch in Revit geöffnet, kann die Kameraposition der Screenshots analog zum BIM-Viewer in Revit übernommen werden. | |
 Sortieren nach... Sortieren nach... |
Zur besseren Übersicht werden die Themen sortiert dargestellt. Zur Auswahl stehen dabei Name, Typ, Index, Status, Priorität, Datum und Objekt-ID. |
Es öffnet sich ein Dialog zum Erstellen eines neuen Themas:
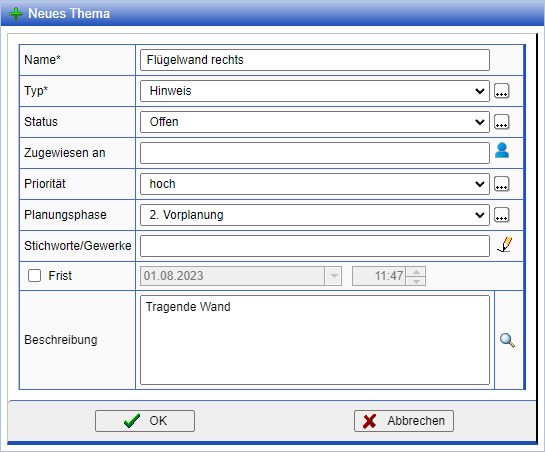 |
|
| Hiermit kann für das gewählte Thema analog zur Aktion Aus BIM-Viewer ein neuer Screenshot aus dem BIM-Viewer erstellt werden. Dazu muss lediglich im BIM-Viewer die gewünschte Darstellung eingestellt und bestätigt werden. | |
| Hier werden die Änderungen am aktuellen Thema gespeichert. Es können entweder einzelne Themen oder die gesamte BCF-Datei gespeichert werden. Geänderte Themen können außerdem mit der Tatenkombination Strg+S gespeichert werden. Bei entsprechender Konfiguration kann die BCF-Datei hier als neue Version gespeichert werden. | |
| Die aktuelle, gegebenfalls durch Filter reduzierte, Ansicht der BCF-Themen kann hiermit in einer neuen BCF-Datei zusammengefasst werden. Falls mehrere BCF-Dateien im Viewer geöffnet sind, kann auch eine Zusammenstellung aus den Themen aller Dateien gespeichert werden. | |
| Hier können Sie die in der Themenübersicht auf der linken Seite des Fensters selektierten BCF-Themen oder auch die gesamte BCF-Datei als E-Mail oder Nachricht versenden. Der Dialog zum Versenden von E-Mails/Nachrichten wird im Fenster des BCF-Managers geöffnet und die Themenauswahl/BCF-Datei automatisch angehangen. | |
| Mit diesen Aktionen können lokale Sicherungen der BCF-Datei erstellt und eingelesen werden. | |
| Hier können Sie eine Übersicht über alle offenen Punkte der geöffneten BCF-Dateien aufrufen. Genaueres erfahren Sie im Abschnitt Dashboard. | |
 Auswertung nach Eigenschaften Auswertung nach Eigenschaften |
Die Themen können nach deren Eigeschaften (Typ, Status, etc.) ausgewertet werden. Die Ergebnisse werden in einem Kreis- oder Säulendiagramm dargestellt. |
| Mit dieser Aktion kann der BCF-Manager geschlossen werden. |
Der BCF-Manager bietet außerdem die Möglichkeit, neu erstellte Screenshots zu bearbeiten.
Hierzu wird der Button oben rechts im Bild gewählt.
Anschließend öffnet sich ein Editor, in dem unter anderem Text,
Pfeile und Kreise zum Screenshot hinzugefügt werden können.
Diese Markierungen werden im 3D-Modell dargestellt, wenn die Kameraposition aus dem Screenshot übernommen wird.
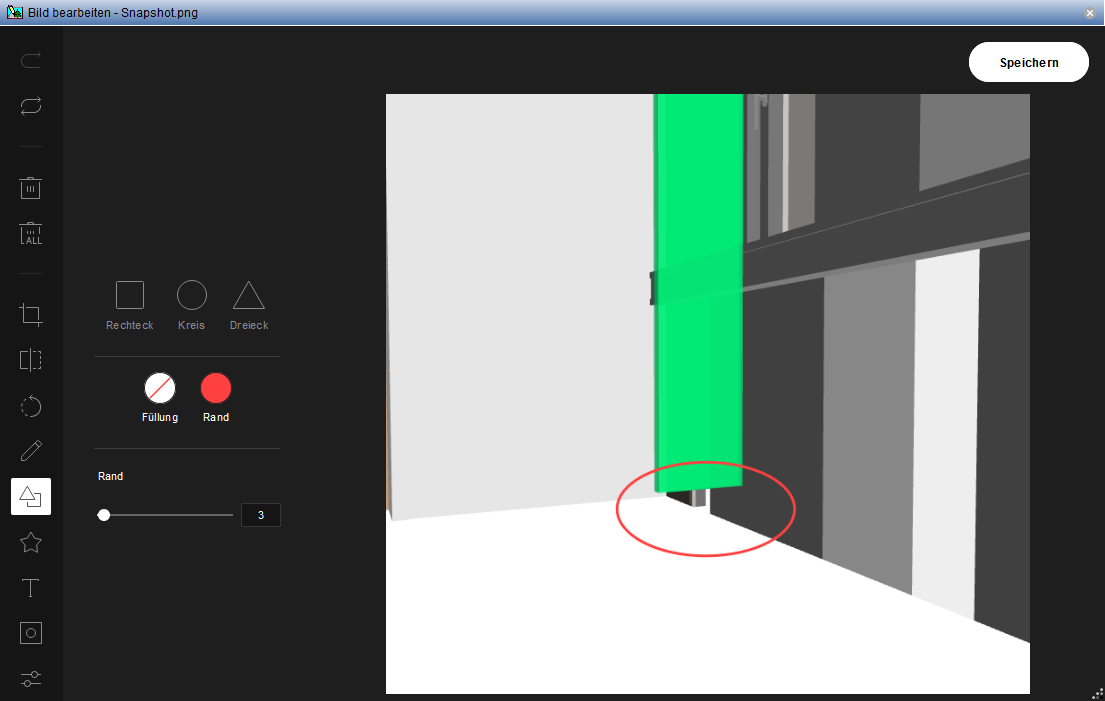
BCF-Manager: Berichte
Gefilterte Themenauswahlen können für die spätere Verwendung als Bericht gespeichert werden. Hierbei werden persönliche Berichte, welche nur für den Ersteller verfügbar sind, von globalen Berichten, die für alle Nutzer zur Verfügung stehen, unterschieden.
Nachdem die gewünschten Filter definiert wurden, kann der Bericht mit der Aktion
 erstellt werden.
erstellt werden.
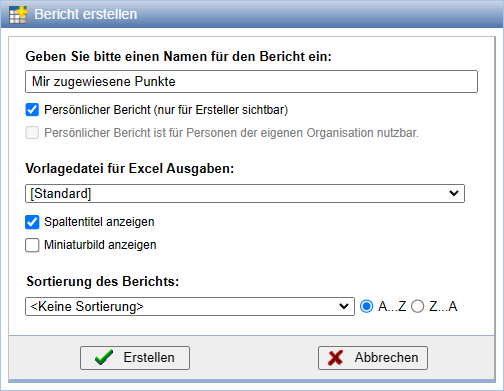
Die verfügbaren Berichte werden auf der rechten Seite des BCF-Managers aufgelistet und können durch Linksklick direkt ausgeführt werden. Persönliche Berichte können über das Kontextmenü von ihrem Ersteller gelöscht werden, wobei globale Berichte vom BIM-Manager verwaltet werden.
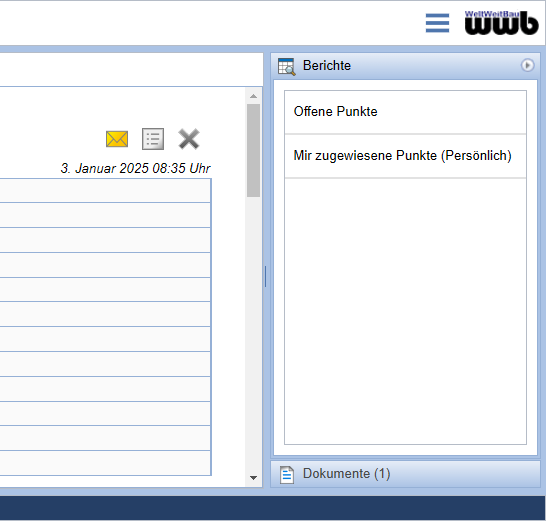
BCF-Manager: Verknüpfungen
Dokumente können direkt mit BCF-Themen verknüpft werden. Hierzu wird das Thema ausgewählt und der Tab Dokumente auf der rechten Seite des BCF-Managers aufgeklappt. Dokumente können nun per Drag&Drop aus dem PlanTeam-SPACE heraus verknüpft werden. Über das Kontextmenü stehen daraufhin weitere Aktionen, wie das Betrachten des Dokumentes oder das Aufblättern in der Ablage zur verfügung.
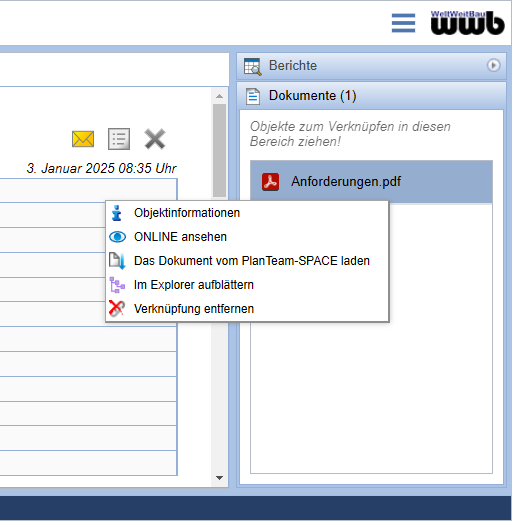
Konfiguration der Attribute
Die Wertemenge der verschiedenen Attribute kann projektweise angepasst werden. Somit können zum Beispiel Statuswerte erweitert werden. Die Konfiguration erfolgt über den Hauptknoten der BIM-Komponente oder direkt im BCF-Manager.
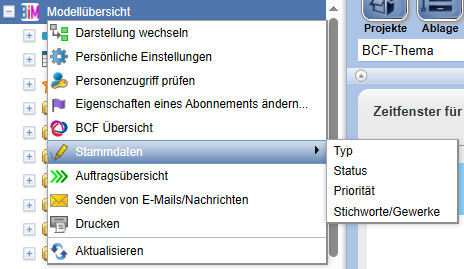
Im Dialog können global verfügbare Werte für das jeweilige Projekt ausgewählt werden. Zusätzlich können neue globale Werte definiert werden.
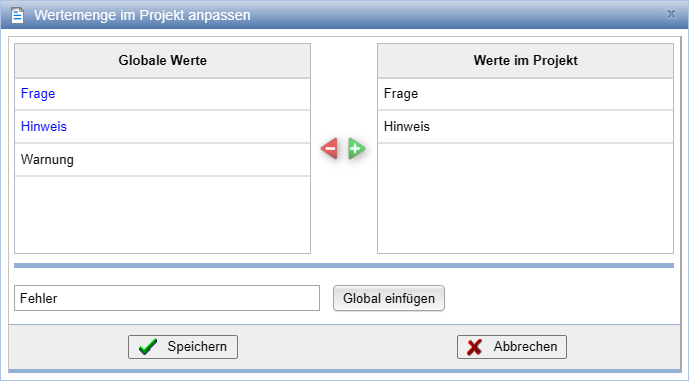
Zusammenstellungen von BCF Themen
Für die Kommunikation über BCF Themen ist es oft hilfreich, anstelle der gesamten BCF Datei eine gefilterte Auswahl der Themen zu betrachten. Hierzu kann die aktuelle Auswahl der Themen auf der linken Seite des BCF-Managers als Zusammenstellung gespeichert werden.
Die Auswahl der BCF Themen wird zum Anfang über die Suche oder die definierten Filter eingegrenzt. Alternativ können mit gedrückter STRG-Taste mehrere Themen in der Übersicht ausgewählt werden.
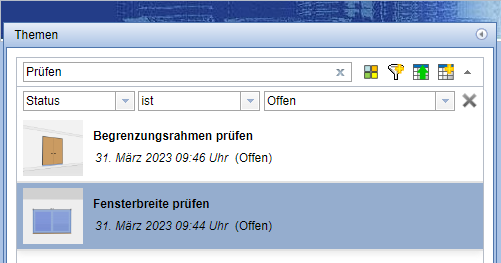
Anschließend wird die Option
Zusammenstellung herunterladen
gewählt.
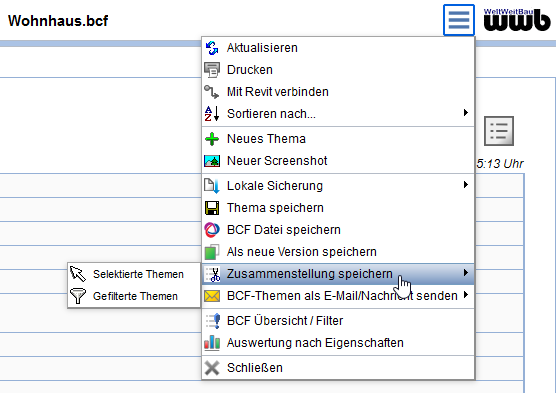
Hier kann gewählt werden, ob die gefilterte Auswahl der BCF-Themen oder die (per Mehrfachselektion) ausgewählten Themen gespeichert werden sollen.
Die Zusammenstellung der ausgewählten Themen kann nun benannt und daraufhin lokal in Ihrem Dateisystem gespeichert oder direkt per E-Mail versendet werden.
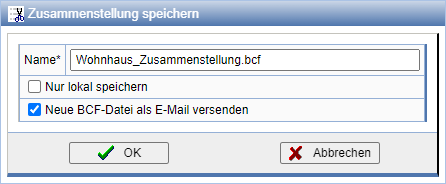
BCF-Dashboard
Das Dashboard dient zur Übersicht über alle offenen Themen der geöffneten BCF-Dateien. Sie können das Dashboard über den Punkt BCF Übersicht / Filter im Dropdown-Menü im BCF-Manager starten.
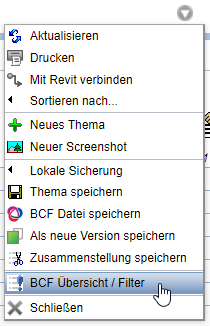
Das Dashboard öffnet sich anschließend in einem neuen Fenster.
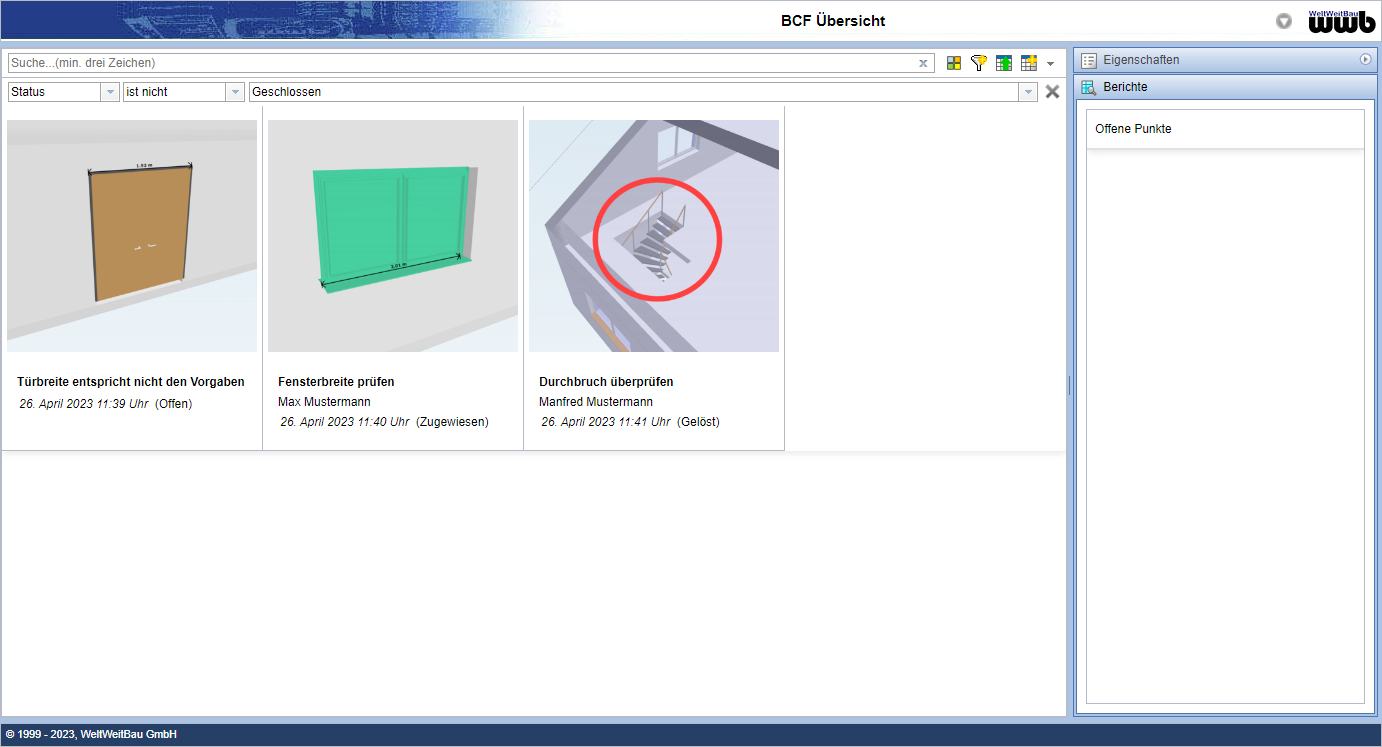
Für die Themenübersicht können diverse Filter definiert werden, um die Auswahl der Themen einzugrenzen.
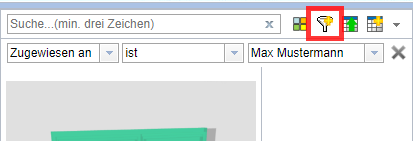
Die konfigurierten Filter können als
Bericht
gespeichert werden.
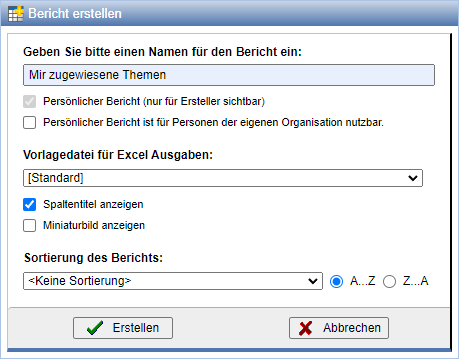
Auf der rechten Seite des Fensters werden alle verfügbaren Berichte zur schnellen Ausführung aufgelistet.
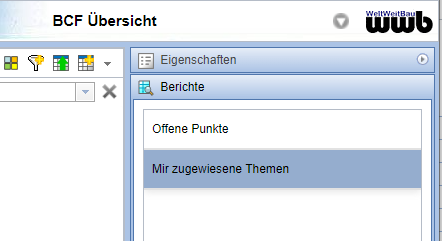
Hier können außerdem die Eigenschaften eines gewählten BCF-Themas betrachtet werden.
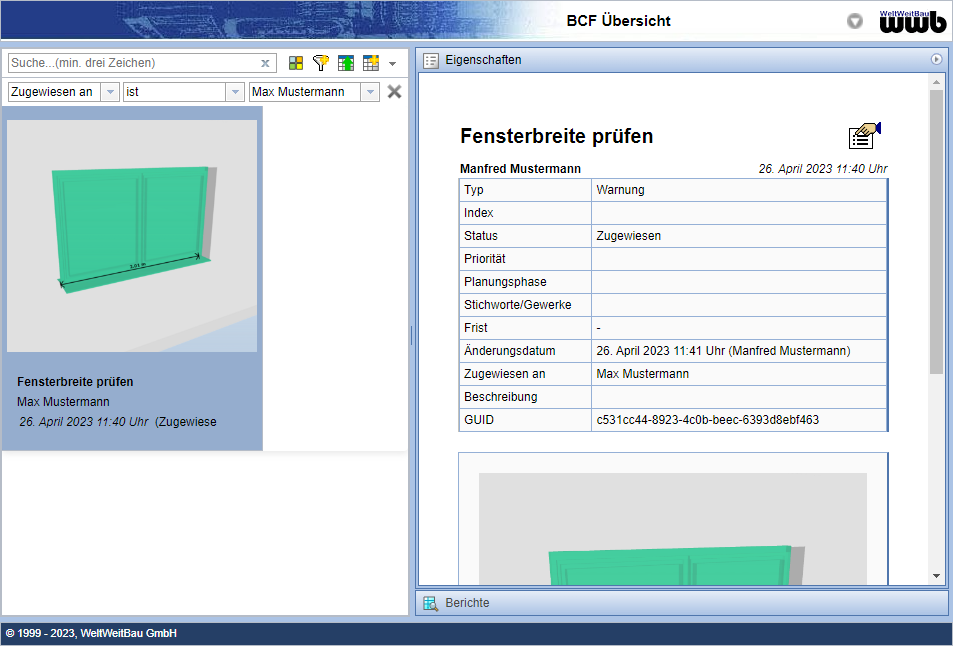
Kommentare zusammenführen
Zur Änderungsverfolgung werden bearbeitete BCF-Dateien als neue Version gespeichert. Versionen zusammenführen ermöglicht die parallele Bearbeitung von BCF-Dateien ohne Datenverlust.
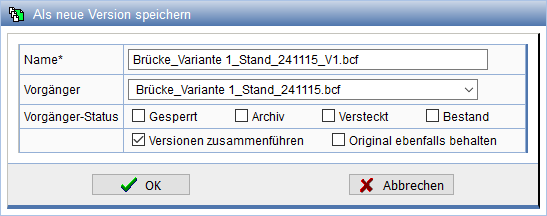
Hierbei werden alle Änderungen, die an der urpsrünglichen BCF-Datei vorgennomen wurden, in eine neue Version der Datei zusammengeführt. Somit sind bei der Bearbeitung der BCF-Datei durch mehrere Personen schließlich in der neuen Version alle Änderungen enthalten. Hierzu kann im Dialog der Wert Vorgänger angepasst werden.
BCF-Themen per Mehrfachselektion löschen
BCF-Themen können nicht nur über das Kontextmenü im Baum und über die Aktion auf der Eigenschaftenseite gelöscht werden,
sondern auch über die Tabellen, um falsch Importierte Themen direkt per mehrfachselektion in einer Tabelle filtern und auf einmal löschen zu können.
Dazu einfach die zu löschende Themen auswählen und über löschen.
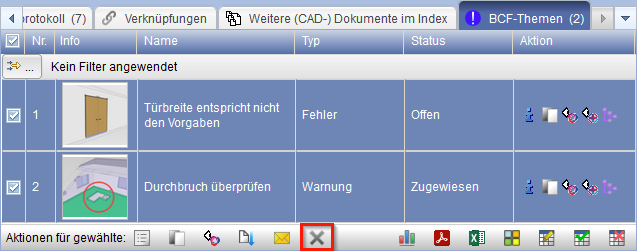
Verbindung mit Autodesk Revit
Das WWB-Revit AddIn ermöglicht die Interaktion zwischen dem BCF-Manager des Projektraums: PlanTeam-SPACE und Autodesk Revit. Zu diesem Zweck muss zunächst eine Verbindung zwischen Revit und dem BCF-Manager aus dem Projektraum hergestellt werden.
Um die Verbindung herzustellen, wird das entsprechende Modell in Revit geöffnet und daraufhin die Aktion Mit Revit verbinden im Dropdown-Menü des BCF-Managers gestartet.
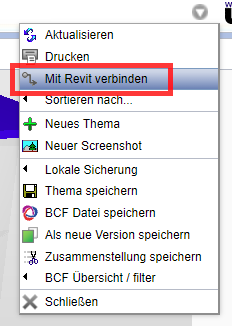
Sobald die Verbindung hergestellt wurde, erfolgt die Darstellung des Modells nach der Kameraposition eines Screenshots aus einem BCF-Thema nicht mehr in dem im Projektraum integrierten BIM-Viewer sondern direkt in Revit. Klicken Sie bspw. auf einen Screenshot aus einem BCF-Thema, wird die hinterlegte Kameraposition in Revit eingestellt. So können Sie ONLINE (ohne die BCF-Themen als BCF-Datei herunterzuladen) die einzelnen Themen durchgehen und die gewünschten Anpassungen direkt in Revit vornehmen.
Änderungen im Revit-Modell, die gemäß der Anmerkungen in einem Thema von Ihnen durchgeführt wurden, können direkt im BCF-Manager ONLINE kommentiert werden. Das Aufnehmen von Screenshots im BCF-Manager erfolgt ebenfalls nicht mehr über den integrierten BIM-Viewer, sondern direkt aus Revit und aus dem geöffnetem Modell.
Um einen Screenshot aus Revit aufzunehmen, klicken Sie auf die Aktion Screenshot hinzufügen: aus Revit im jeweiligen BCF-Thema.
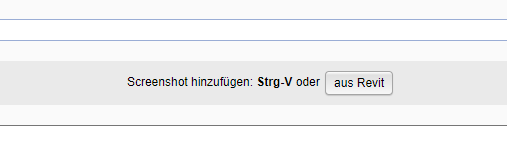
| Hinweis: | Das WWB-Revit AddIn wird mit einem Installationsprogramm geliefert,
welches Sie Schritt für Schritt durch die Installation führt.
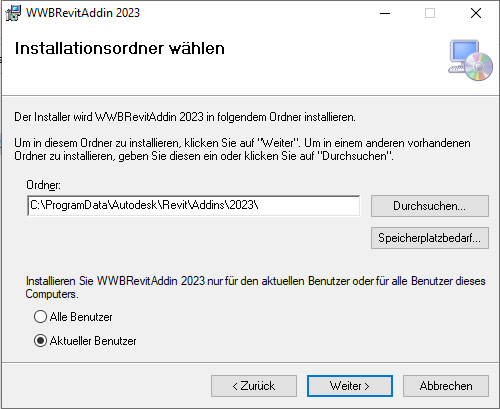
Achten Sie hierbei auf die korrekte Version (für Revit 2019, 2020, etc). |
BCF-API zum externen Bearbeiten
Über die BCF-API können BCF-Themen an externe Bearbeitungssoftware übertragen werden. Änderungen werden automatisch mit dem PlanTeam-SPACE synchronisiert, sodass die BCF-Themen jederzeit auf dem aktuellen Bearbeitungsstand gehalten werden.
Die Arbeit mit der BCF-API wird am Beispiel "Solibri" illustriert.
Für die Synchronisierung der BCF-Themen wird zu Beginn das entsprechende IFC-Modell geöffnet. Dieses muss manuell von PlanTeam-SPACE geladen werden. Daraufhin kann im Tab BCF Live Connector die Verbindung zum PlanTeam-SPACE aktiviert werden.
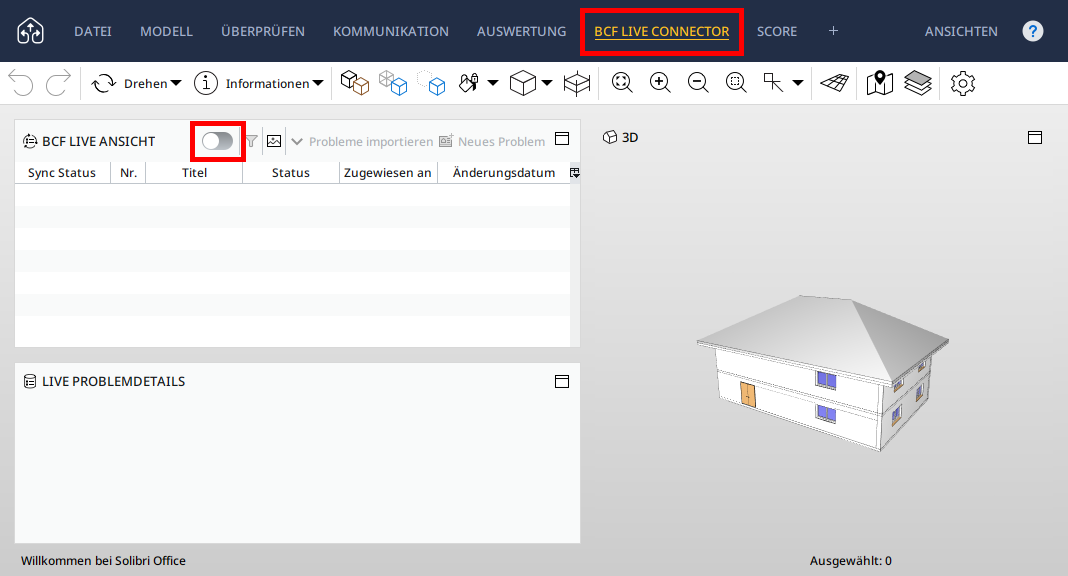
Hier werden konfigurierte Verbindungen tabellarisch aufgelistet. Fü die gewählte Verbindung werden die verfügbaren BCF-Dateien in der unteren Tabelle dargestellt.
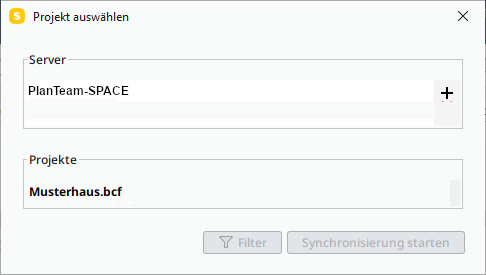
Die geladene BCF-Datei kann nun bearbeitet werden, wobei Änderungen automatisch mit dem PlanTeam-SPACE synchronisiert werden.