Persönliche Eigenschaften und Einstellungen
Themen
Eigenschaften der eigenen Person anpassen
Über die Aktion in der Hauptaktionenleiste können
Sie die Eigenschaftenseite Ihrer Person öffnen.
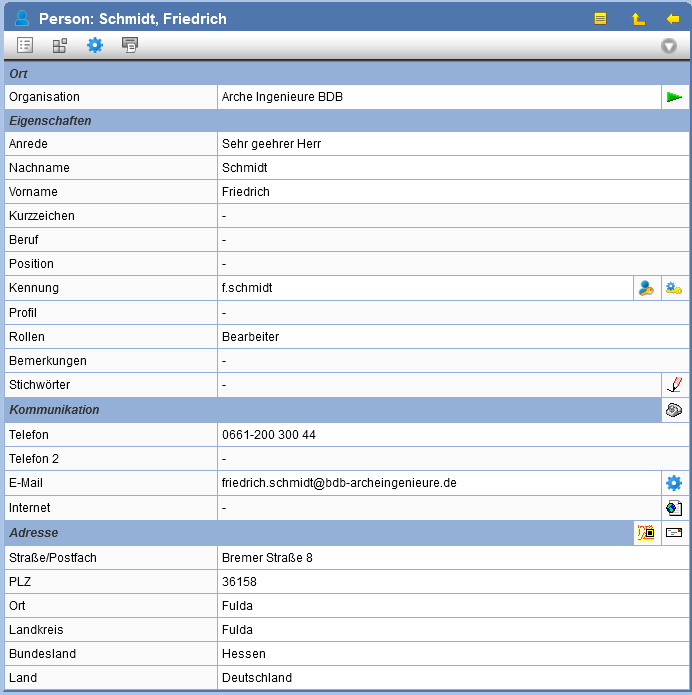
Folgende Aktionen stehen zur Verfügung:
| Eigenschaften ändern | |
| Über diese Schaltfläche können Sie sich die Registrierungsdaten der Person anzeigen lassen. Wann und von wem wurde die Person registriert? Wann und von wem wurden die Einträge zuletzt geändert? | |
| Persönliche Einstellungen ändern | |
| Mit dieser Aktion können Projektleiter und Projektmanager Personen in die Zwischenablage kopieren, um diese anschließend als Mitglieder in Projekte aufnehmen zu können. | |
| Listet alle Mitgliedschaften in den Projekten auf | |
| Die Eigenschaften der Person drucken | |
| Passwort ändern | |
| Zwei-Faktor-Authentifizierung einrichten | |
| Stichworte vergeben | |
| Kommunikationsdaten ändern wie z.B. Telefon, Fax und E-Mail | |
| Festlegen der E-Mail Signatur | |
| Internetseite öffnen | |
| Adressdaten ändern wie z.B. Straße und Ort | |
| Über dieses Symbol können Sie, sofern konfiguriert, die Adresse auf maps.google.de darstellen lassen |
Der Dialog zur Anpassung der Eigenschaften ist in verschiedene Tabs unterteilt. So kann hier hier neben der Anpassung von grundsätzlichen Daten, wie Anrede oder Name, auch die Bearbeitung der Kommunikations- und Adressdaten erfolgen.
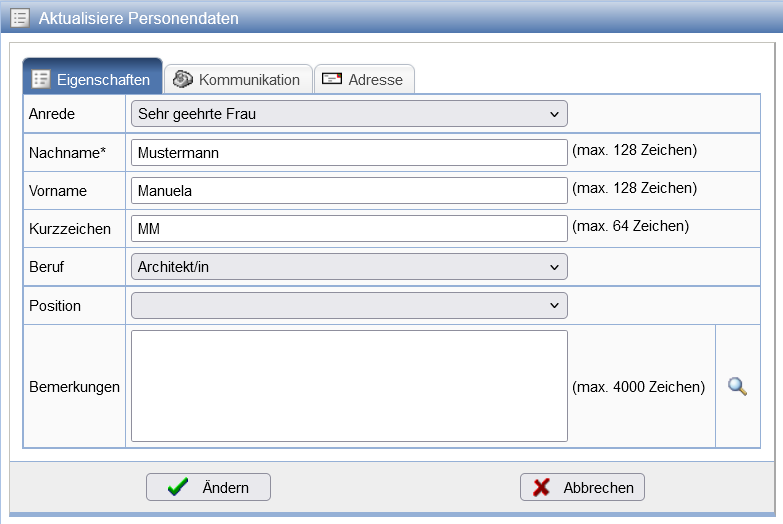
Konfigurieren der E-Mail Signatur
Die E-Mail Signatur ergänzt den Text einer E-Mail durch individuelle Angaben wie Kontaktinformationen oder rechtliche Hinweise und wird automatisch an die versendeten E-Mails angehangen. Zum Einbinden muss die Signatur in Form einer html-Datei vorliegen.
Um die Signatur zu konfigurieren, drücken Sie auf der Seite der
persönlichen Eigenschaften auf das Icon neben dem Feld E-Mail.
Drücken Sie nun auf Durchsuchen, um die Datei mit der
Signatur auszuwählen.
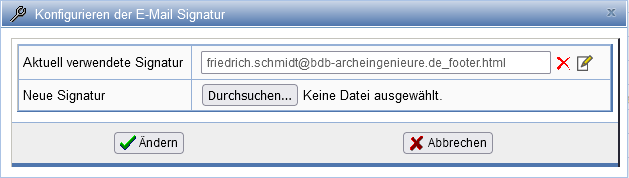
Nachdem Sie eine Signatur ausgewählt haben, wird diese auf den
Server kopiert und steht nun nach Drücken von Ändern
zur Verfügung. Über die Aktionsfläche kann die Signatur angepasst werden. Die Signatur kann über die Aktion
wieder entfernt werden.
Persönliche Einstellungen
Mit den persönlichen Einstellungen können Sie das Aussehen und das Verhalten der Oberfläche in begrenztem Umfang einstellen.
Um die persönlichen Einstellungen zu ändern, wählen
Sie in der Aktionenleiste auf der Eigenschaften-Seite Ihrer Person
oder im Hauptknoten jeder Komponente die Aktion .
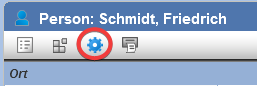
Aktivieren oder deaktivieren Sie nun die gewünschten Einstellungen und übernehmen Sie diese mit Ändern.
Folgende Optionen stehen im Bereich Allgemein zur Verfügung:
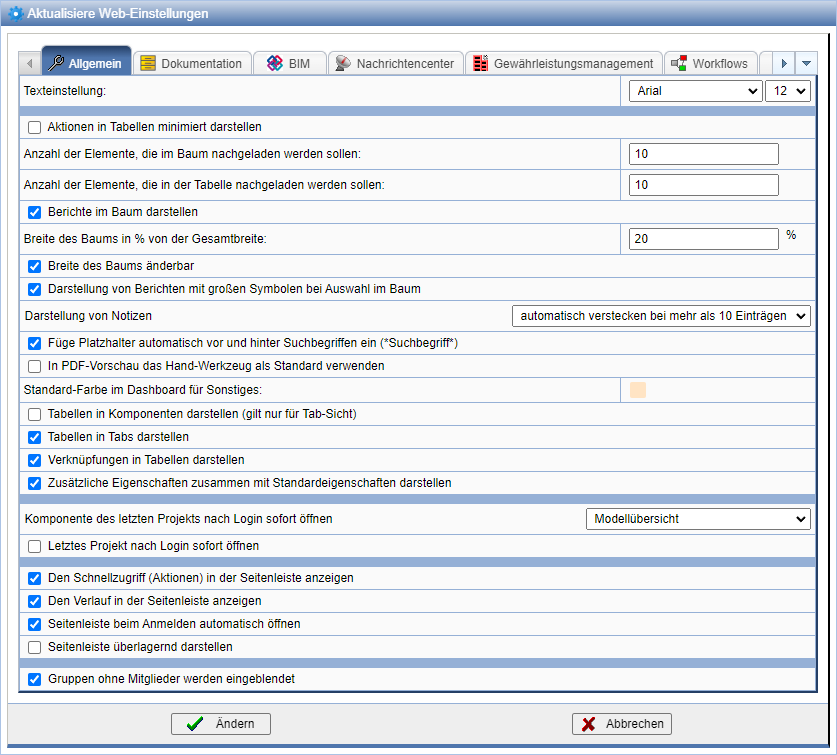
| Texteinstellung | Hier können Schriftart und -größe der PlanTeam-SPACE Oberfläche-individuell festgelegt werden. |
| Aktionen in Tabellen minimiert darstellen | Anstelle aller verfügbaren Aktionen, wird in Tabellen nur
das Icon  in der Spalte Aktion angezeigt. Erst wenn Sie den Mauszeiger in die entsprechende Zeile bewegen,
öffnet sich ein Menü mit den verfügbaren
Aktionen. Über das "x" lässt sich das Menü vorübergehend aus- und mithilfe der Aktion
in der Spalte Aktion angezeigt. Erst wenn Sie den Mauszeiger in die entsprechende Zeile bewegen,
öffnet sich ein Menü mit den verfügbaren
Aktionen. Über das "x" lässt sich das Menü vorübergehend aus- und mithilfe der Aktion
 wieder einblenden. wieder einblenden.
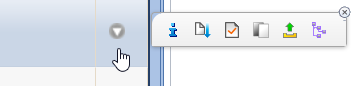
|
| Anzahl der Elemente, die im Baum nachgeladen werden sollen | Es werden nicht alle Elemente eines Baumes direkt angezeigt. Hier können Sie spezifizieren, wie viele
Elemente nachgeladen werden sollen, wenn Sie den Baum am unteren Rand erweitern. Der Wert kann zwischen 1 und 1000 liegen.
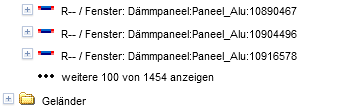 |
| Anzahl der Elemente, die in der Tabelle nachgeladen werden sollen | Es werden nicht alle Elemente einer Tabelle direkt angezeigt. Hier können Sie spezifizieren, wie viele
Elemente nachgeladen werden sollen, wenn Sie die Tabelle am unteren Rand erweitern. Der Wert kann zwischen 1 und 1000 liegen.
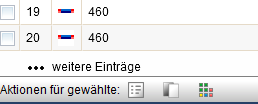 |
| Attribute ohne Inhalt als Standard verstecken | Auf der Eigenschaftenseite werden unbelegte Attribue nicht angezeigt. Versteckte Attribute können jederzeit sichtbar gemacht werden. |
| Berichte im Baum darstellen | Vorhandene Suchberichte werden in den einzelnen Bäumen eingeblendet. |
| Breite des Baums in % von der Gesamtbreite | Voreinstellung für den Anteil der Breite des Baums in Prozent von der Gesamtbreite. Der Wert muss dabei zwischen 0 und 100 liegen. Diese Einstellung wird nur dann verwendet, wenn die Breite des Baums änderbar ist. |
| Breite des Baums änderbar | Bei aktivierter Option kann die Breite des Baums über
einen Schieberegler Ihren Anforderungen entsprechend angepasst
werden.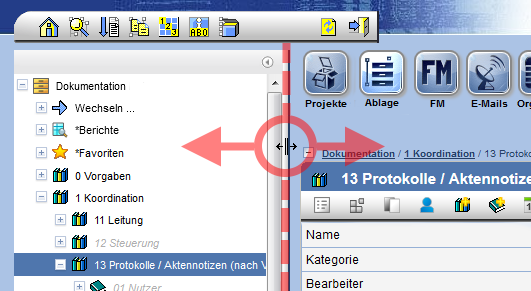
|
| Darstellung von Berichten mit großen Symbolen bei Auswahl im Baum | Bei aktivierter Option werden Berichte, falls über den Baum ausgewählt (siehe die dafür notwendige Option weiter oben), statt in der üblichen Tabelle
folgendermaßen dargestellt: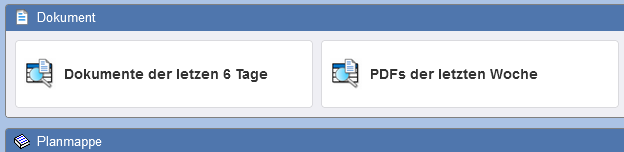
|
| Darstellung von Notizen | Über die hier vorhandene Auswahl kann entschieden werden, ob Notizen, welche für eine Vielzahl von Objekten zur Verfügung stehen, ein- oder ausgeblendet werden. |
| Füge Platzhalter automatisch vor und hinter Suchbegriffen ein (*Suchbegriff*) | Hiermit werden alle Suchbegriffe so behandelt, als sei ihnen der längenunabhängige Platzhalter * voran- und nachgestellt. Somit enthalten bspw. bei der Suche nach Sachsen die Ergebnisse auch Sachsen-Anhalt und Niedersachsen. |
| In PDF-Vorschau das Hand-Werkzeug als Standard verwenden | In der PDF-Vorschau wird normalerweise das Textauswahlwerkzeug vorausgewählt. Mit dieser Option ist direkt nach dem Öffnen stattdessen das Hand-Werkzeug, zum Verschieben der Ansicht, ausgewählt. |
| Standard-Farbe im Dashboard für Sonstiges: | Hierüber wird festgelegt, mit welcher Farbe die Kacheln dieser Komponente erscheinen, wenn sie dem Dashboard hinzugefügt werden. Danach können die Farben der einzelnen Kacheln noch individuell angepasst werden. |
| Tabellen in Komponenten darstellen (gilt nur für Tabsicht) | Bei aktivierter Option werden die Tabellen als Untertabs der dazugehörigen Komponenten dargestellt. |
| Tabellen in Tabs darstellen | Bei aktivierter Option werden auf den Eigenschaftenseiten
Tabellen hintereinander statt untereinander dargestellt. Der
Seitenaufbau kann so beschleunigt werden.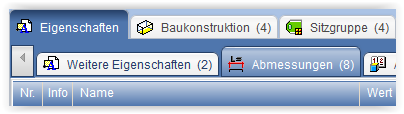
|
| Zusätzliche Eigenschaften zusammen mit Standardeigenschaften darstellen | Mit dieser Option werden weitere Eigenschaften in Reitern oben auf den Eigenschaftenseiten dargestellt, ansonsten sind diese zusammen mit
den Tabellen unten auf den Eigenschaftenseiten zu finden.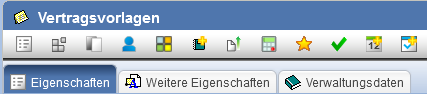
|
| Verknüpfungen in Tabellen darstellen | Bei aktivierter Option werden die Verknüpfungen von
Objekten auf der jeweiligen Eigenschaftenseite tabellarisch
dargestellt. Das Deaktivieren der Option kann den Seitenaufbau
beschleunigen.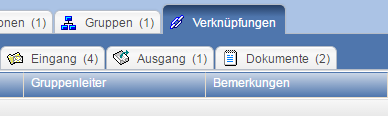
|
| Letztes Projekt nach Login öffnen | Das Projekt, welches Sie vor dem Abmelden zuletzt verwendet haben, wird beim nächsten Anmelden automatisch wieder geöffnet. Mit Komponente des letzten Projekts nach Login sofort öffnen können Sie spezifizieren, welcher Bereich des Projekts automatisch geöffnet werden soll. Zur Auswahl stehen hierbei PlanOrganizer (Termin- und Aufgabenübersicht), PlanManager (Dokumentation), PlanExchange (Nachrichtencenter) und SpaceManager (FM). |
| Den Schnellzugriff (Aktionen) in der Seitenleiste anzeigen | Die rechte Seitenleiste beinhaltet bei gewählter Option die Karte Schnellzugriff. |
| Den Verlauf in der Seitenleiste anzeigen | Die rechte Seitenleiste beinhaltet bei gewählter Option die Karte Verlauf. |
| Seitenleiste beim Anmelden automatisch öffnen | Die Seitenleiste kann grundsätzlich ausgeklappt dargestellt werden, sofern diese Option aktiv ist. |
| Seitenleiste überlagernd darstellen | Die seitliche Zwischenablage kann überlagernd dargestellt werden. Das bedeutet, dass das aktuelle PTS-Fenster nicht verändert und die seitliche Zwischenablage darüber aufgeblättert wird. Alternativ kann die seitliche Zwischenablage die Darstellung des PTS-Fensters so weit verkleinern bis genügend Platz vorhanden ist. |
| Gruppen ohne Mitglieder werden eingeblendet | Ist diese Option nicht gesetzt, werden in der Projektübersicht unter "Gruppen und Mitglieder" leere Gruppen nicht angezeigt. |
Folgende Optionen stehen im Bereich Dokumentation zur Verfügung:
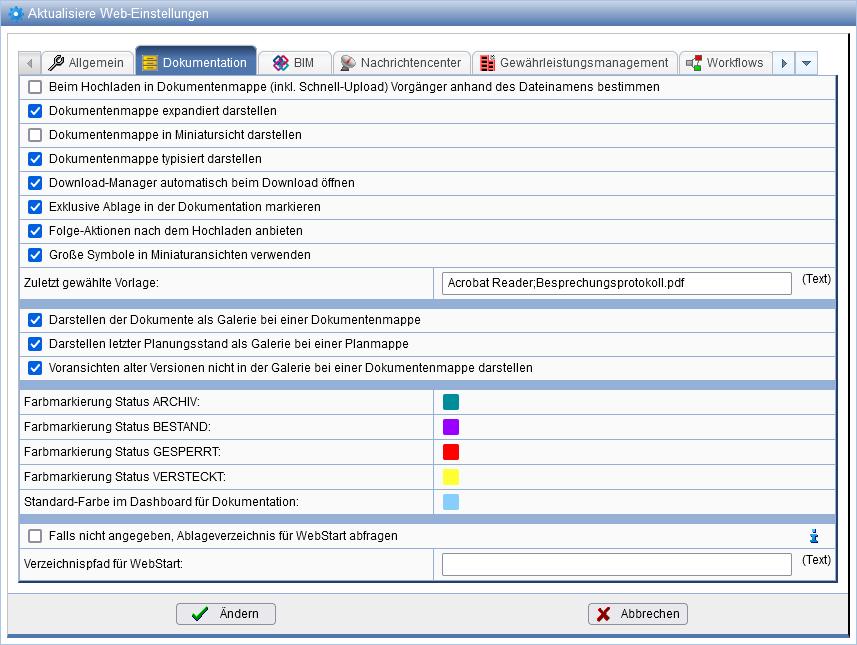
| Beim Hochladen in Dokumentenmappe (inkl. Schnell-Upload) Vorgänger anhand des Dateinamens bestimmen | Vorgä |
| Dokumentenmappen expandiert darstellen | Tabelleneinträge in Dokumentenmappen werden bei aktiver Option standardmäßig aufgeklappt dargestellt. |
| Dokumentenmappen typisiert darstellen | Ändert die Darstellung von Dokumentenmappen. |
| Dokumentenmappen in Miniatursicht darstellen | Bei aktivierter Option werden Dokumente in Dokumentenmappen standardmäßig in der Miniatursicht dargestellt. In die Listendarstellung kann nachträglich umgeschaltet werden. |
| Download-Manager automatisch beim Download öffnen | Mit dem Download-Manager behalten Sie beim Herunterladen größerer Datenmengen den Überblick über Ihre Downloads. |
| Exklusive Ablage in der Dokumentation markieren | In der Dokumentation werden alle Bereiche speziell
markiert, in denen ausschließlich Personen der eigenen Organisation
Zugriff haben. Die Organisation muss dazu mit einer Gruppe verbunden sein, die einen exklusiven Zugriff hat. Zusätzlich muss es einen Projektleiter geben. |
| Große Symbole in Miniaturansichten verwenden | Bei aktivierter Option werden Dokumente in der Miniaturansicht vergrößert dargestellt. Ansonsten sind diese klein zu sehen. |
| Darstellen der Dokumente als Galerie bei einer Dokumentenmappe | Bei aktivierter Option können Dokumente in Dokumentenmappen als Galerie dargestellt werden. Sollte die Option nicht aktiviert sein, steht nur die Listenansicht zur Verfügung. |
| Darstellen letzter Planungsstand als Galerie bei einer Planmappe | Bei aktivierter Option kann der letzte Planungsstand in Planmappen als Galerie dargestellt werden. Sollte die Option nicht aktiviert sein, steht nur die Listenansicht zur Verfügung. |
| Voransichten alter Versionen nicht in der Galerie bei einer Dokumentenmappe darstellen | Falls mehrere Versionen eines Dokuments in einer Dokumentenmappe enthalten sind, wird bei aktivierter Option nur die aktuellste Version in der Galerie dargestellt. |
| Farbmarkierungen | Konfiguration der farblichen Darstellung der Ablagen und Dokumente abhängig vom Status. |
| Ablageverzeichnis für WebStart | Hier kann ein persönlicher Ablageort für die WebStart-Anwendung, welche das direkte Bearbeiten von (CAD-)Dokumenten ermöglicht, festgelegt werden. Optional wird bei jedem Start der Aktion nach dem Pfad gefragt. |
Folgende Optionen stehen im Bereich Nachrichtencenter zur Verfügung:
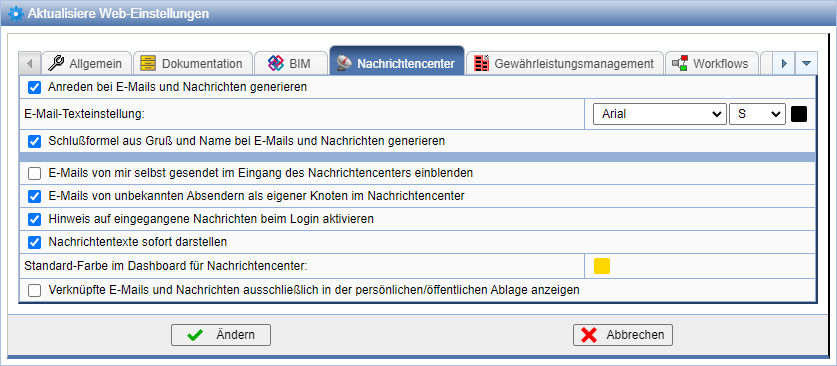
| Anreden bei E-Mails und Nachrichten generieren | Abhängig von den gewählten Empfängern werden Anreden automatisch zur E-Mail oder Nachricht hinzugefügt. |
| E-Mail-Texteinstellung | Hier können Standardeinstellungen bezüglich Größe und Schriftart für den E-Mail Editor gewählt werden. |
| Schlußformel aus Gruß und Name bei E-Mails und Nachrichten generieren | Bei aktiverter Option wird eine Schlußformel automatisch an das Ende des Nachrichtentextes angehangen. |
| E-Mails von mir selbst gesendet im Eingang des Nachrichtencenters einblenden | Von Ihnen verfasste E-Mails werden im Eingang des Nachrichtencenters dargestellt. |
| E-Mails von unbekannten Absendern als eigener Knoten im Nachrichtencenter | Zur besseren Übersicht werden E-Mails von unbekannten Absendern in einen separaten Knoten sortiert. |
| Eigene Visitenkarte an E-Mail anhängen | Bei aktivierter Option werden Ihre Kontaktinformationen im VCF-Format beim Versenden von E-Mails mitgesendet. |
| Hinweis auf eingegangene Nachrichten beim Login aktivieren | Sollten Sie neue Nachrichten erhalten haben, werden Sie bei der Anmeldung darüber informiert. |
| Nachrichtentexte sofort darstellen | Nachrichten werden immer mit aufgeklapptem Textfeld angezeigt. |
| Verknüpfte E-Mails und Nachrichten ausschließlich in der persönlichen Ablage anzeigen | Bei aktivierter Option werden E-Mails und Nachrichten, die sich in Ihrer persönlichen Ablage befinden, lediglich in dieser Ablage dargestellt. |
Folgende Optionen stehen im Bereich Workflows zur Verfügung:
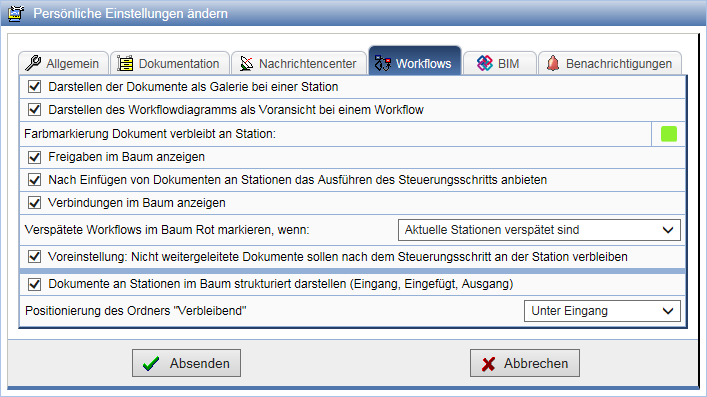
| Darstellen der Dokumente als Galerie bei einer Station | Die Dokumente werden unter den Eigenschaften einer Station als Galerie dargestellt. |
| Darstellen des Workflowdiagramms als Voransicht bei einem Workflow | Das Workflowdiagramm wird auf der Eigenschaftsseite des jeweiligen Workflows in der Galerie dargestellt. |
| Farbmarkierung Dokument verbleibt an Station | Bestimmen Sie die Farbe der Dokumente, die an einer Station verbleiben. |
| Freigaben im Baum anzeigen | Die Freigaben zu den Dokumenten und Stationen werden im Baum dargestellt.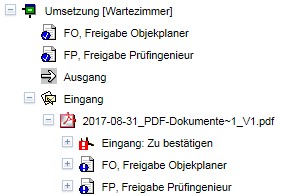 |
| Nach Einfügen von Dokumenten an Stationen das Ausführen des Steuerungsschritts anbieten | Wird ein Dokument über die Zwischenablage oder per Upload nachträglich mit einer Station verknüpft, so wird automatisch das Ausführen des Steuerungsschritts angeboten.
Hierbei kann dazwischen differenziert werden, ob dabei alle oder nur die neu verknüpften Dokumente übergeben werden sollen.
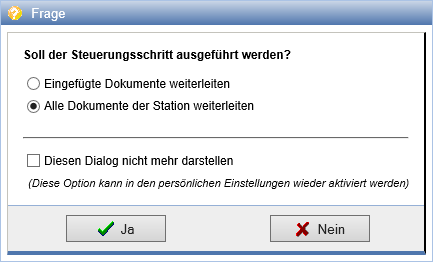 |
| Verbindungen im Baum anzeigen | Unter einer Station werden die Verbindungen zu den nachfolgenden Stationen angezeigt.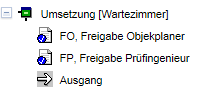 |
| Verspätete Workflows im Baum Rot markieren, wenn: | Hier kann entschieden werden, ab wann ein verspäteter Workflow Rot markiert werden soll. Zur Auswahl stehen Nie, Aktuelle Stationen verspätet sind und Aktuelle oder erledigte Stationen verspätet sind. |
| Voreinstellung: Nicht weitergeleitete Dokumente sollen nach dem Steuerungsschritt an der Station verbleiben | Sollten Dokumente bei einem Steuerungsschritt nicht weitergeleitet werden, so verbleiben sie an der vorherigen Station. Hier können sie weiter bearbeitet und gegebenfalls nachträglich weitergeleitet werden. |
| Dokumente an Stationen im Baum strukturiert darstellen (Eingang, Eingefügt, Ausgang) | Bei Auswahl werden die Dokumente im Baum in die drei Ordner Eingang, Eingefügt und Ausgang einsortiert. Ansonsten stehen sie direkt unter dem Workflow. |
| Positionierung des Ordners "Verbleibend" | Der Ordner Verbleibend kann unter dem Pfand Ausgang, Eingang oder auf der gleichen Ebene dargestellt werden. |
Folgende Optionen stehen im Bereich BIM zur Verfügung (die gleichen Einstellungen können nochmals lokal beim BIM-Viewer geändert werden):
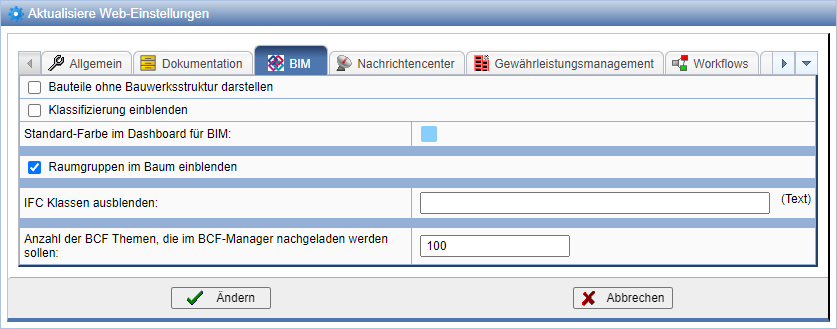
| Bauteile ohne Bauwerksstruktur darstellen | Zeigt bei gesetzter Option direkt die Objekte in der Baumansicht im BIM-Viewer ohne die Bauwerksstruktur. |
| Klassifizierung einblenden | Stellt in der Baumansicht des BIM-Viewers Bauteile entsprechend ihrer Kategorie getrennt dar. |
| Standard-Farbe im Dashboard für BIM | Hier wird die Farbe für die Informationsblöcke im Dashboard der BIM-Komponente festgesetzt. |
| IFC Klassen ausblenden | Spezifizieren Sie genau, welche Kategorie-Klassen im Baum der BIM-Komponente dargestellt werden sollen. Die richtige Bezeichnung finden Sie auf deren Eigenschaftenseiten. |
| Anzahl der BCF Themen, die im BCF-Manager nachgeladen werden sollen | Falls in einer BCF-Datei sehr viele Themen vorhanden sind, werden nur so viele Themen beim öffnen geladen, wie hier definiert. |
| BCF-API: Leere BCF-Dateien nicht anbieten | Leere BCF-Dateien werden nicht mit der BCF-Schnittstelle angezeigt. |
| BCF-API: Nur favorisierte BCF-Dateien anbieten | Nur favorisierte BCF-Dateien werden mit der BCF-Schnittstelle angezeigt. |
Folgende Optionen stehen im Bereich Organizer zur Verfügung:
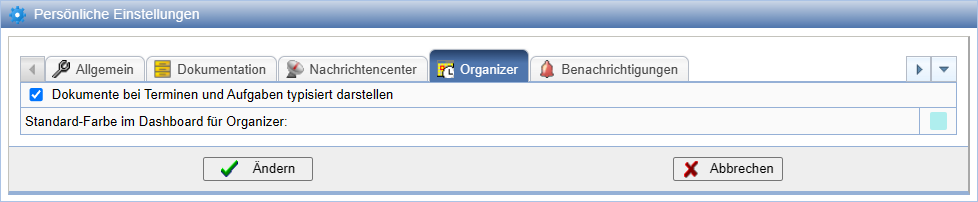
| Dokumente bei Terminen und Aufgaben typisiert darstellen | Mit einem Termin oder einer Aufgabe verknüpfte Dokumente werden
nach Dokuemntentyp gruppiert auf der Eigenschaftenseite dargestellt. |
| Standard-Farbe im Dashboard für Organizer | Hier wird die Farbe für die Informationsblöcke im Dashboard des Organizers festgesetzt. |
Folgende Optionen stehen im Bereich Benachrichtigungen zur Verfügung:
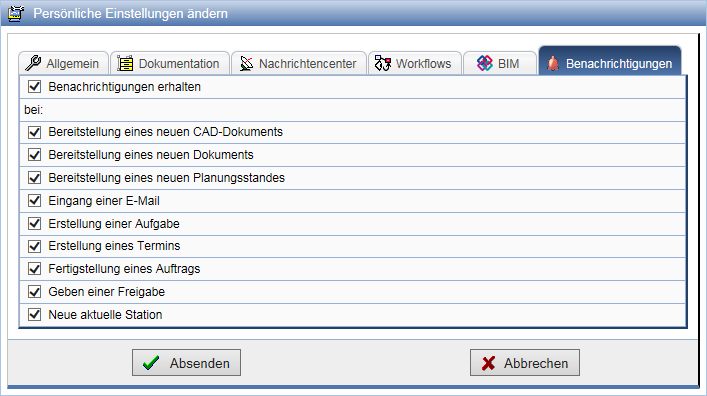
| Benachrichtigungen erhalten bei: | Bei Auswahl werden Benachrichtigungen eingeschaltet |
| Bereitstellung eines neuen CAD-Dokuments | Bei Auswahl Benachrichtigung beim Import eines CAD-Dokuments |
| Bereitstellung eines neuen Dokuments | Bei Auswahl Benachrichtigung beim Import eines Dokuments |
| Bereitstellung eines neuen Planungsstandes | Bei Auswahl Benachrichtigung bei neuem Planungsstand |
| Eingang einer E-Mail | Bei Auswahl Benachrichtigung beim E-Mail-Empfang |
| Erstellung einer Aufgabe | Bei Auswahl Benachrichtigung bei Aufgabenerstellung |
| Erstellung eines Termins | Bei Auswahl Benachrichtigung bei Terminerstellung |
| Fertigstellung eines Auftrags | Bei Auswahl Benachrichtigung bei Fertigstellung eines Auftrags |
| Geben einer Freigabe | Bei Auswahl Benachrichtigung bei Vergabe einer Freigabe |
| Neue aktuelle Station | Bei Auswahl Benachrichtigung beim Erreichen einer Station mit Beteiligung |