Kennungen verwalten
Themen
Allgemeines
Damit eine Person sich am PlanTeam-SPACE anmelden kann, muss ihr eine Kennung zugewiesen werden. Eine Person mit Kennung wird im Personenbaum eingefärbt angezeigt. Personen ohne Kennung werden in schwarzer Schrift dargestellt. Ehemalige Personen erhalten graue Schrift und den Zusatz "Ehemalig".
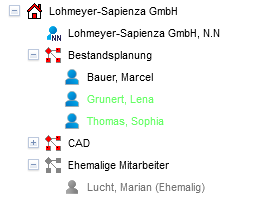
| Hinweis: | Um die folgenden Funktionen nutzen zu können, müssen Sie als Administrator oder je nach Konfiguration als Projektmanager angemeldet sein! |
Kennung anlegen
Wenn eine Person noch keine Kennung besitzt, steht auf der Eigenschaften-Seite im Feld Kennung
der Wert Keine Kennung. Um jetzt eine Kennung anzulegen, wählen Sie am rechten Rand
des Feldes Kennung die Aktion 
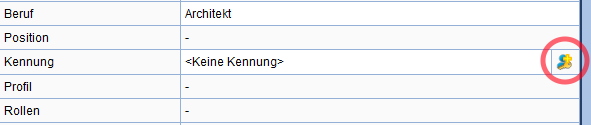
Vergeben Sie nun eine Kennung und tragen Sie das Passwort mit Wiederholung ein.
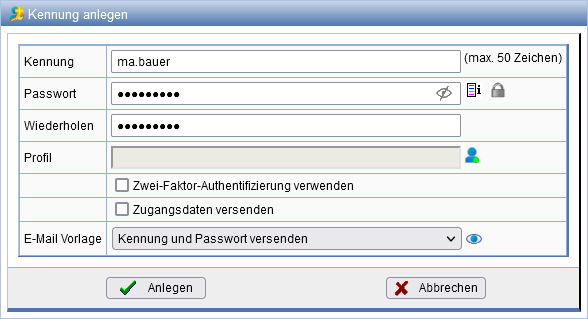
Wenn die gewählte Kennung bereits für eine andere Person vergeben wurde, erhalten Sie eine Fehlermeldung und können eine andere Kennung eingeben.
Über das Symbol können Sie die konfigurierten Passwortregeln (wie
z.B. Mindestlänge) überprüfen. Mit der Aktion

Der Dialog beinhaltet des Weiteren die Option zum Setzen des Profils über 
eingesehen werden.
Kennung und Passwort ändern
Um die Kennung oder das Passwort einer Person zu ändern, die bereits eine Kennung besitzt,
wählen Sie auf der Eigenschaften-Seite der Person am rechten Rand neben dem Feld Kennung
die Aktion 
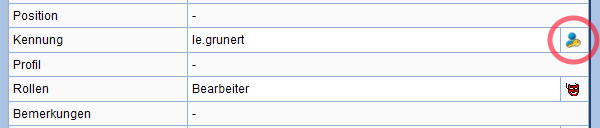
Vergeben Sie nun ein neues Passwort oder ändern Sie die Kennung. Wenn Sie nur die Kennung ändern möchten, lassen Sie die Felder für das Passwort frei.
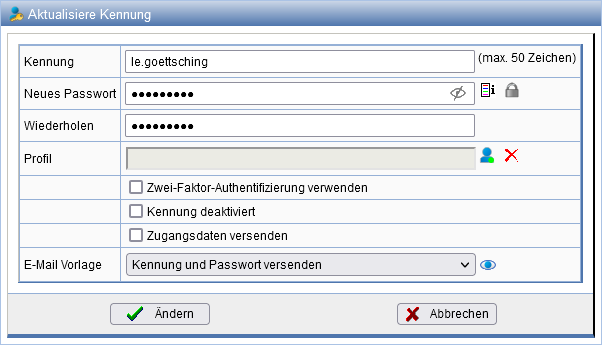
Kennung deaktivieren
Mit der Option Kennung deaktiviert kann im Formular zum Ändern einer Kennung diese deaktiviert werden. Diese Kennung kann später wieder freigeschaltet werden.
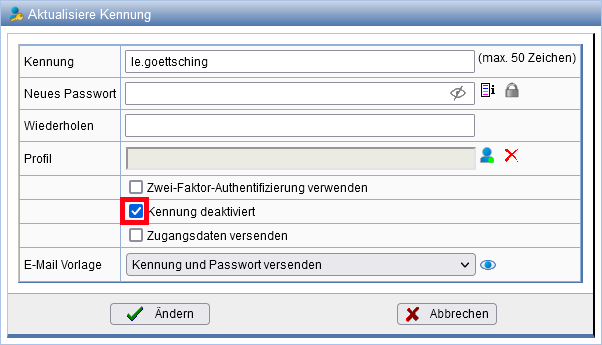
Rollen für Personen setzen
Mitglieder haben in Projekten bestimmte Rollen, die mit definierten Rechten gekoppelt sind. Standardmäßig erhalten Mitglieder die Rolle Bearbeiter und können damit beispielsweise Dokumente auf den PlanTeam-SPACE hoch- oder herunterladen. Weitere Informationen zu den Rollen erhalten Sie auf der Seite Rollen verwalten.
Auf den Eigenschaften-Seiten von Personen können die Rollen für eine Vorbelegung bei Aufnahme der Person als Mitglied in den Projekten gesetzt werden. Das Setzen von Rollen für Personen ist nur dem Administrator und dem Projektmanager möglich und muss für den PlanTeam-SPACE konfiguriert werden.
Um die Rollen für eine Person festzulegen, öffnen Sie deren Eigenschaftenseite und
wählen das Icon neben dem Feld
Rollen.
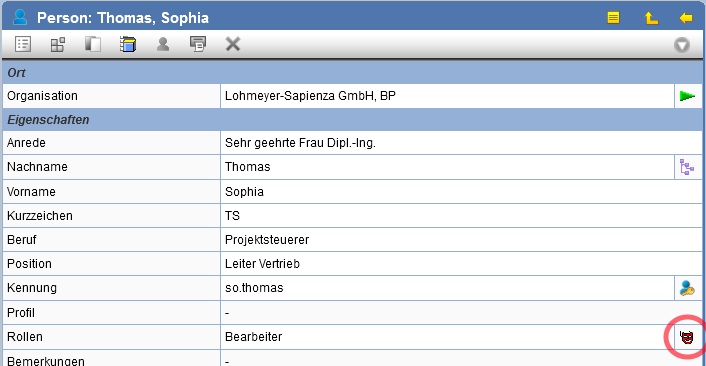
Nun wird ein Dialog zum Setzen der Rollen für das Mitglied geöffnet. Setzen Sie
für jede gewünschte Rolle einen Haken. Weitere Informationen über die Rolle
erhalten Sie über das Icon in der
entsprechenden Zeile.
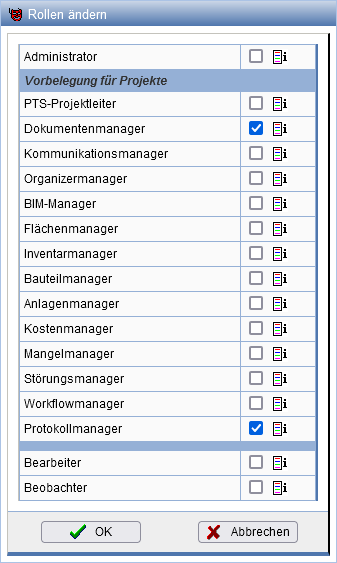
Die Rollen werden nun beim nächsten Hinzufügen einer Person als Mitglied in einem Projekt vorbelegt. Die Rollen
bereits vorhandener Mitgliedschaften werden auf diesem Wege nicht geändert. Personen und
Mitglieder mit der Rolle Beobachter erhalten das Symbol  .
.
Profile
Mit Profilen können die persönlichen Einstellungen, in der Aktionenleiste angebotenen Aktionen, Darstellung von Tabellen, Zeitfenster wie z.B. im Nachrichtencenter sowie die Dashboardeinstellungen für Nutzer nach denen eines Profils als Vorlage gesetzt werden.
Anlegen eines Profils
Zur Nutzung von Profilen muss eine Profilorganisation konfiguriert sein. Diese findet sich mit dem Symbol
an oberster Stelle der Baumstruktur.
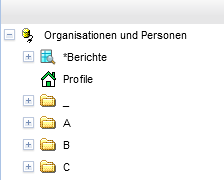
In dieser Organisation können Profile analog zu Personen angelegt werden.
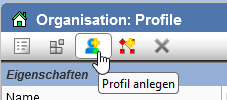
Um die durch ein Profil vorgegebenen Einstellungen anzupassen, müssen Sie diesem eine Kennung geben und sich mit dieser Kennung anmelden. Einstellungen, die Sie für dieses Profil vornehmen, werden später bei der Anwendung des Profils an die gewählten Personen weitergegeben. Falls Sie Einstellungen in bestimmten Komponenten (z.B. Zeitfenster, Dashboards, Aktionen) anpassen möchten, muss dem Profil die Mitgliedschaft in einem Projekt gegeben werden.
Anwenden eines Profils
Das erstmalige Zuweisen & Anwenden eines Profils 


Über Tabellen kann ein Profil auf einen Schlag bei mehreren Personen angewandt werden.
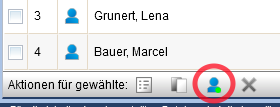
Bei der Anwendung kann gewählt werden, welche Einstellungen aus dem Profil für die Personen übernommen werden sollen.
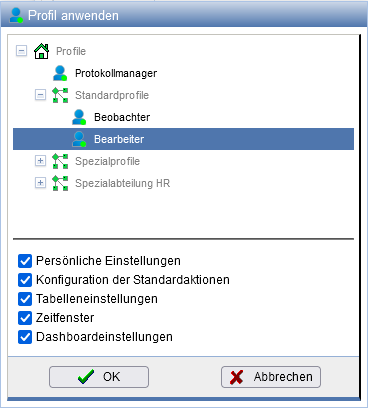
Die einzelnen Nutzer können nach Anwendung des Profils die betroffenen Einstellungen für sich selbst weiterhin wie gewohnt anpassen. Bei einer erneuten Anwendung des Profils werden diese wieder auf die Vorgaben gesetzt. Die Anwendung des ihnen zugewiesenen Profils ist allen Nutzern möglich, sodass sie immer über die Option verfügen, ihre Einstellungen auf den intendierten Standard zurückzusetzen.
Setzen einer Person auf ehemalig
Durch Drücken des Symbols in
der Aktionenleiste einer Person können Sie diese in den Status "ehemalig" setzen. Hierbei
stehen nun mehrere Möglichkeiten zum Umgang mit verknüpften Mitgliedschaften und der
Kennung zur Wahl:
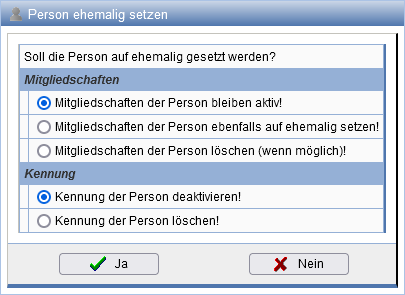
Um eine Person wieder zu aktivieren, drücken Sie erneut auf das Symbol in der Aktionenleiste. Eine noch
vorhandene Kennung wird ebenfalls automatisch wieder aktiviert.
| Hinweis: | Mitgliedschaften im Status "ehemalig" werden nicht automatisch aktiviert und müssen, wenn erforderlich, manuell aktiviert werden. |