Gebäudemanagement und Raumbuch
Themen
Gebäude verwalten
Zu einer Liegenschaft können verschiedene Gebäude
existieren, die wiederum in bestimmte Gebäudeteile unterteilt
sein können. Die Gebäude werden standardmäßig
mit dem Icon im
Flächenmanagement-Baum dargestellt. Für bestimmte
Gebäudekategorien können statt des Standardicons andere
gesetzt sein.
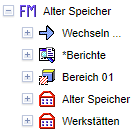
Durch Auswählen eines Gebäudes im Baum wird auf der rechten Seite das entsprechende Datenblatt angezeigt.
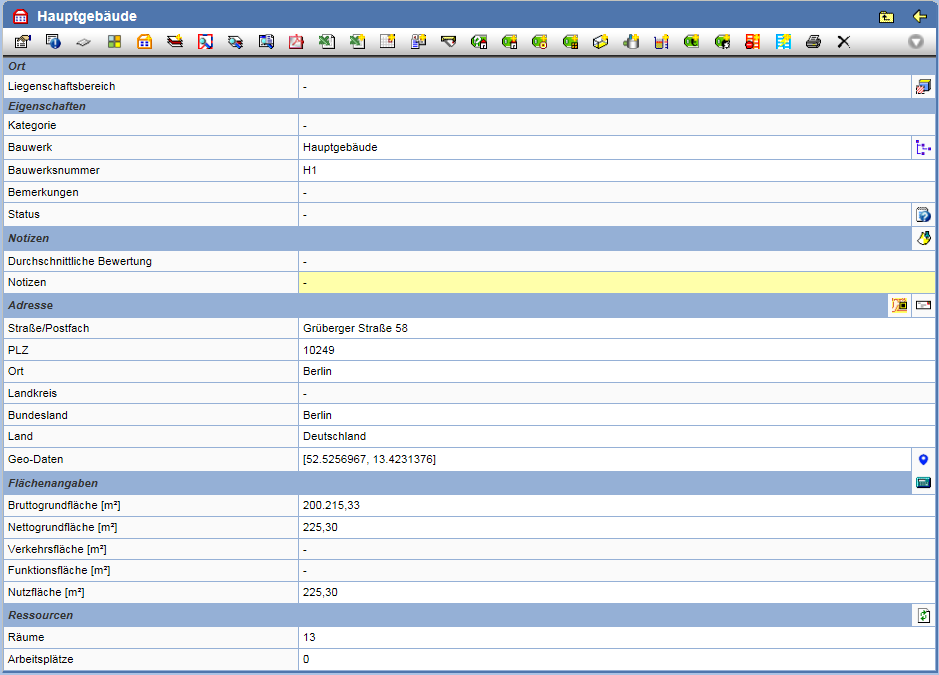
Folgende Aktionen sind möglich:
| Ändern der Eigenschaften. | |
| Zeigt die Registrierungs-Informationen. | |
| Zeigt die Flächenangaben. | |
| Einfügen von Objekten aus der Zwischenablage. | |
| Zeigt die Miniaturansicht für die Dokumente an. | |
| Erzeugt einen neuen Gebäudeteil. Ein Gebäude lässt sich in beliebig viele Gebäudeteile untergliedern. Gebäudeteile haben den gleichen Funktionsumfang wie ein Gebäude. | |
| Erzeugt eine neue Etage (Geschoss). | |
| Startet die Suche nach Räumen. | |
| Startet die Suche nach Etagen. | |
| Startet Auswertungen zu Inventargruppen-Personen, Flächenauswertungen, Bauwerksauswertungen und Kosten. Hier finden Sie nähere Informationen zu Auswertungen. | |
| Erzeugt ein Raumbuch im PDF-Format. | |
| Exportiert ein Raumbuch im Excel-Format. | |
 |
Importiert eine FM-Struktur aus einem im Excel-Format gespeicherten Raumbuch. |
 |
Erzeugt einen neuen Termin. |
| Erzeugt eine neue Aufgabe. | |
| Versenden von E-Mails/ Nachrichten | |
| Zeigt das zugeordnete Inventar an. | |
| Legt neues Inventar an und verknüpft dieses mit der Liegenschaft. (Die Komponente InventarManager muss freigeschaltet sein.) | |
| Legt neue Software an und verknüpft diese mit der Liegenschaft. (Die Komponente InventarManager muss freigeschaltet sein.) | |
| Legt eine neue Inventargruppe an und verknüpft diese mit der Liegenschaft. (Die Komponente InventarManager muss freigeschaltet sein.) | |
| Legt ein neues Bauteil mit dem aktuellen Standort an. | |
| Legt ein neues Anlagenteil mit dem aktuellen Standort an. | |
| Legt einen neuen Verbrauch an. | |
| Legt ein neues Kostenelement an. | |
 |
Legt eine neue Nutzung an. |
| Legt einen neuen Mangel mit dem aktuellen Standort an. | |
| Erfassen einer Störung mit dem aktuellen Standort. | |
| Löscht das aktuelle Bauwerk. | |
| Erzeugt ein PDF-Dokument mit den Eigenschaften, das anschließend gedruckt werden kann. | |
| Berechnet die Flächen neu. | |
| Ändert den Status des Gebäudes. |
Etagen verwalten
Ein Gebäude wird vertikal in Etagen unterteilt. Diese werden im
Objekt-Baum mit dem Icon dargestellt.
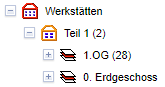
Durch Auswählen einer Etage im Baum wird auf der rechten Seite die Eigenschaften-Seite angezeigt.
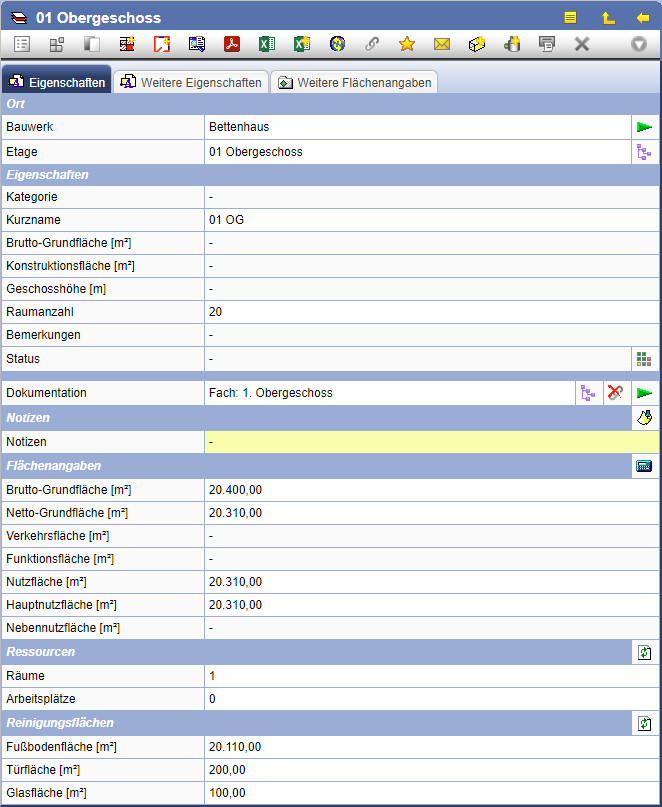
Folgende Aktionen sind möglich:
| Ändern der Eigenschaften. | |
| Zeigt die Registrierungs-Informationen. | |
| Zeigt die Flächenangaben. | |
| Zeigt die Miniaturansicht für die Dokumente an. | |
| Einfügen von Objekten aus der Zwischenablage. | |
| Erzeugt eine neue Raumgruppe, in der Räume zusammengefasst werden können. (z.B. als Wirtschaftseinheit) | |
| Erzeugt einen neuen Raum. | |
| Generiert Räume aus einer XML-Datei. | |
| Generiert und aktualisiert Räume aus einem hinterlegten CAD-Dokument. Gleichzeitig können Voransichten aus der Zeichnung generiert werden. | |
| Startet die Suche nach Räumen | |
| Startet Auswertungen zu Inventargruppen-Personen und Flächennutzung. Hier finden Sie nähere Informationen zu Auswertungen. | |
| Erzeugt das Raumbuch als PDF-Dokument. | |
| Erzeugt das Raumbuch als Excel-Dokument. | |
| Importiert Objekte einer bestimmten FM-Objektart oder eine FM-Struktur aus einem im Excel-Format gespeicherten Raumbuch. | |
| Aktualisiert eine hinterlegte SVG-/SVGZ-Datei mit den aktuellen Werten. | |
 |
Erzeugt einen neuen Termin. |
| Erzeugt eine neue Aufgabe. | |
| Versenden von E-Mails/ Nachrichten | |
| Zeigt das zugeordnete Inventar an. | |
| Legt neues Inventar an und verknüpft dieses mit der Liegenschaft. (Die Komponente InventarManager muss freigeschaltet sein.) | |
| Legt neue Software an und verknüpft diese mit der Liegenschaft. (Die Komponente InventarManager muss freigeschaltet sein.) | |
| Legt eine neue Inventargruppe an und verknüpft diese mit der Liegenschaft. (Die Komponente InventarManager muss freigeschaltet sein.) | |
| Importiert/aktualisiert Inventargruppen (wie Arbeitsplätze) aus einer hinterlegten Grafik. | |
| Legt ein neues Bauteil mit dem aktuellen Standort an. | |
| Legt ein neues Anlagenteil mit dem aktuellen Standort an. | |
| Legt einen neuen Verbrauch an. | |
| Legt ein neues Kostenelement an. | |
 |
Legt eine neue Nutzung an. |
| Legt einen neuen Mangel mit dem aktuellen Standort an. | |
| Erfassen einer Störung mit dem aktuellen Standort. | |
| Erzeugt ein PDF-Dokument mit den Eigenschaften, das anschließend gedruckt werden kann. | |
| Löscht die aktuelle Etage. | |
| Berechnet die Flächen neu. | |
| Ändert den Status der Etage. |
Über die Aktion Excel-Import ![]() kommt man auf die Seite für den Import eines Raumbuches.
Nachdem man hier den Pfad zum passenden Raumbuch als Zip-Datei festgelegt hat, kann man noch entscheiden,
ob enthaltene Dokumente, Bauteile, technische Anlagen, Inventare und Inventargruppen ebenfalls importiert werden sollen.
Mehr Infos zum Excel-Import gibt es hier.
kommt man auf die Seite für den Import eines Raumbuches.
Nachdem man hier den Pfad zum passenden Raumbuch als Zip-Datei festgelegt hat, kann man noch entscheiden,
ob enthaltene Dokumente, Bauteile, technische Anlagen, Inventare und Inventargruppen ebenfalls importiert werden sollen.
Mehr Infos zum Excel-Import gibt es hier.
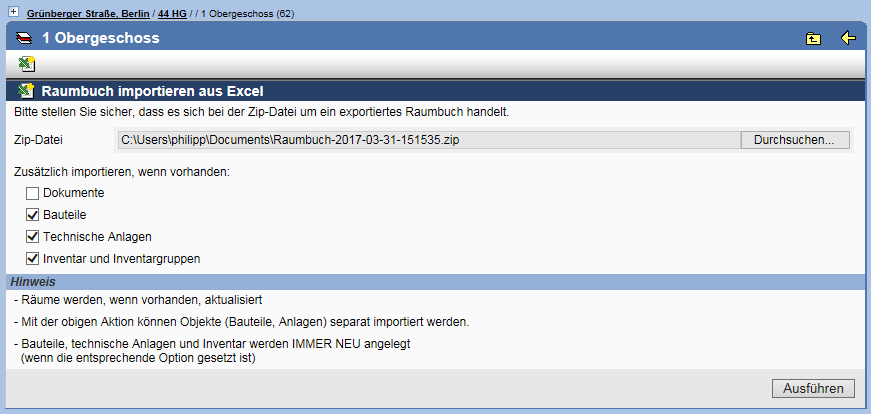
Klickt man hier die Aktion Separater Objekt-Excel-Import ![]() oben links,
so kommt man auf die Seite, bei der man die Objekttypen Bauteile und Anlagen separat importieren kann.
Über den gleichen Button kommt man wieder zur Raumbuchimportseite.
oben links,
so kommt man auf die Seite, bei der man die Objekttypen Bauteile und Anlagen separat importieren kann.
Über den gleichen Button kommt man wieder zur Raumbuchimportseite.
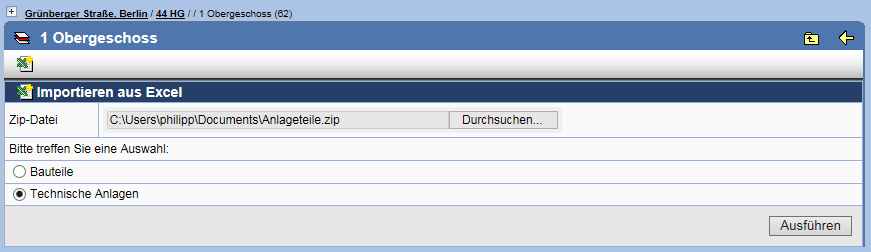
Raumgruppen verwalten
Raumgruppen fassen Räume zusammen. So können beispielsweise
Wohnungen oder Stationen in Krankenhäusern, die sich auf
derselben Etage befinden, abgebildet werden. Die Raumgruppen werden
im Flächenmanagement-Baum unterhalb der zugehörigen Etage
mit dem Icon
dargestellt.
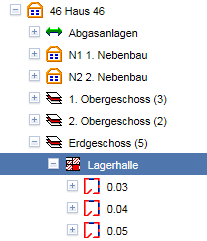
Durch Markieren der Raumgruppe im Baum wird die Eigenschaften-Seite geöffnet.
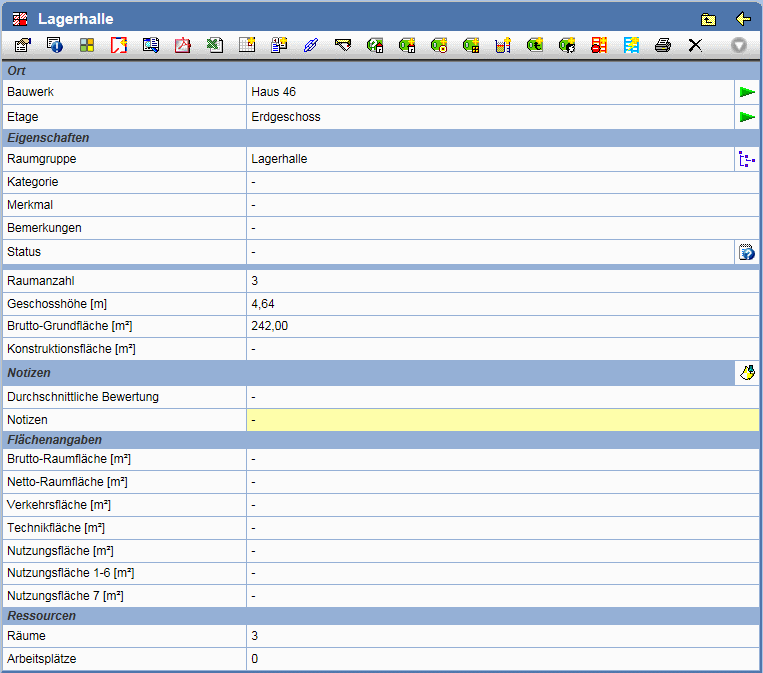
Folgende Aktionen sind möglich:
| Ändern der Eigenschaften. | |
| Zeigt die Registrierungs-Informationen. | |
| Einfügen von Objekten aus der Zwischenablage. | |
| Zeigt die Miniaturansicht für die Dokumente an. | |
| Erzeugt einen neuen Raum. | |
| Startet Auswertungen zu Inventargruppen-Personen und Flächennutzung. Hier finden Sie nähere Informationen zu Auswertungen. | |
| Erzeugt das Raumbuch als PDF-Dokument. | |
| Erzeugt das Raumbuch als Excel-Dokument. | |
 |
Legt einen neuen Termin für die Raumgruppe an. |
| Legt eine neue Aufgabe zur Raumgruppe an. | |
| Versenden von E-Mails/ Nachrichten | |
| Zeigt das zugeordnete Inventar an. | |
| Legt neues Inventar an und verknüpft dieses mit der Liegenschaft. (Die Komponente InventarManager muss freigeschaltet sein.) | |
| Legt neue Software an und verknüpft diese mit der Liegenschaft. (Die Komponente InventarManager muss freigeschaltet sein.) | |
| Legt eine neue Inventargruppe an und verknüpft diese mit der Liegenschaft. (Die Komponente InventarManager muss freigeschaltet sein.) | |
| Legt einen neuen Verbrauch an. | |
| Legt ein neues Kostenelement an. | |
| Legt einen neuen Mangel mit dem aktuellen Standort an. | |
| Erfassen einer Störung mit dem aktuellen Standort. | |
| Erzeugt ein PDF-Dokument mit den Eigenschaften, das anschließend gedruckt werden kann. | |
| Löscht die aktuelle Raumgruppe. Anschließend wird gewählt, ob die in der Raumgruppe enthaltenen Räume ebenfalls gelöscht werden oder erhalten und der Etage zugewiesen werden sollen. | |
| Ändert den Status der Raumgruppe. |
Räume verwalten
Sie können Räume erfassen und verwalten. Die Räume
können über das STEP-CDS-Format automatisch aus CAD-Daten
generiert werden. Die Räume werden im
Flächenmanagement-Baum unterhalb der zugehörigen Etage mit
dem Icon
dargestellt.
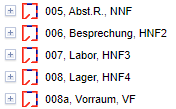
Durch Markieren des Raums im Objekt-Baum wird die entsprechende Eigenschaften-Seite geöffnet.
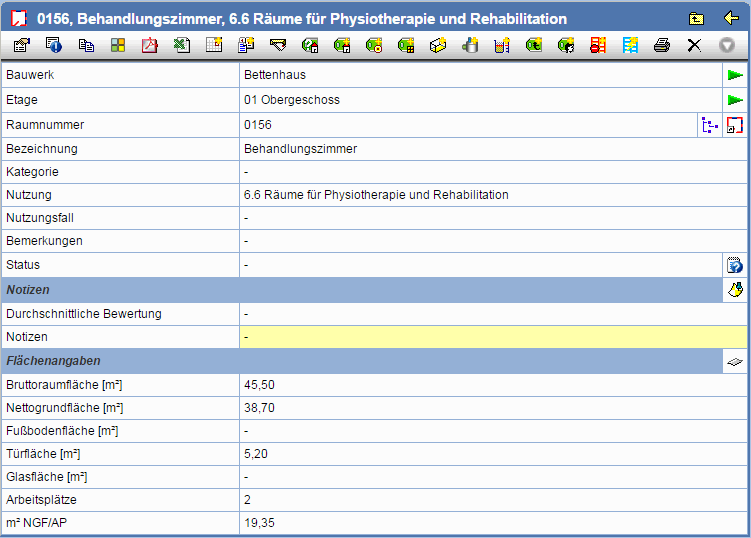
Folgende Aktionen sind möglich:
| Ändern der Eigenschaften. | |
| Zeigt die Registrierungs-Informationen. | |
| Kopiert den Raum in die Zwischenablage. Räume
können so mit Raumgruppen verknüpft werden. Ist der Raum bereits mit einer Raumgruppe verknüpft, kann der Raum beim Einfügen in eine andere Etage in eine gleichnamige Raumgruppe aufgenommen werden. Gegebenenfalls wird die fehlende Raumgruppe erzeugt. Zu diesem Zweck muss beim Einfügen die Option Raumgruppen übernehmen gesetzt sein. |
|
| Einfügen von Objekten aus der Zwischenablage. | |
| Zeigt die Miniaturansicht für die Dokumente an. | |
| Erzeugt das Raumbuch als PDF-Dokument. | |
| Erzeugt das Raumbuch als Excel-Dokument. | |
 |
Legt einen neuen Termin für den Raum an. |
| Legt eine neue Aufgabe zum Raum an. | |
| Versenden von E-Mails/ Nachrichten | |
| Zeigt das zugeordnete Inventar an. | |
| Legt neues Inventar an und verknüpft dieses mit der Liegenschaft. (Die Komponente InventarManager muss freigeschaltet sein.) | |
| Legt neue Software an und verknüpft diese mit der Liegenschaft. (Die Komponente InventarManager muss freigeschaltet sein.) | |
| Legt eine neue Inventargruppe an und verknüpft diese mit der Liegenschaft. (Die Komponente InventarManager muss freigeschaltet sein.) | |
| Legt ein neues Bauteil mit dem aktuellen Standort an. | |
| Legt ein neues Anlagenteil mit dem aktuellen Standort an. | |
| Legt einen neuen Verbrauch an. | |
| Legt ein neues Kostenelement an. | |
 |
Legt eine neue Nutzung an. |
| Legt einen neuen Mangel mit dem aktuellen Standort an. | |
| Erfassen einer Störung mit dem aktuellen Standort. | |
| Erzeugt ein PDF-Dokument mit den Eigenschaften, das anschließend gedruckt werden kann. | |
| Löscht den Raum. Beim Löschen von Räumen werden diese auf evtl. vorhandene Raum-Verknüpfungen untersucht. Das Löschen von verknüpftem Inventar, Bauteilen und Anlagen ist optional. | |
| Ändern der Flächen- und Arbeitsplatzangaben. | |
| Ändert den Status des Raums. |
Unter den Stammdaten finden Sie im Datenblatt des Raumes weitere Attribute, die nutzerspezifisch angelegt werden können, sowie eventuell verknüpfte Dokumente.
Über die Zwischenablage können Räume an neue Orte verschoben oder kopiert werden. Beim Kopieren besteht die möglichkeit, den ursprünglichen Ort als Referenz zu speichern.
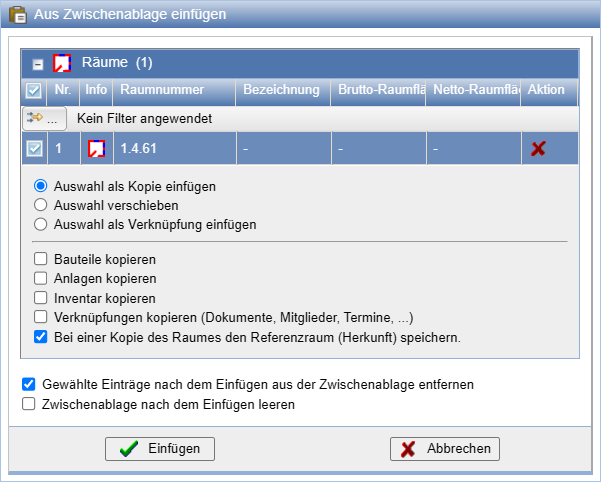
Diese Referenz wird tabellarisch auf der Eigenschaftenseite des kopierten Raumes dagestellt.
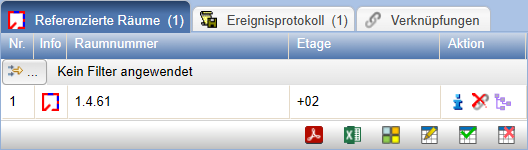
Raumbuch erstellen
Raumbuch erstellen als PDF-Dokument
Sie erstellen ein Raumbuch im PDF-Format, indem Sie im Baum auf der
linken Seite einen Raum, eine Raumgruppe, eine Etage
oder ein Gebäude wählen und in der Aktionenleiste das
Icon
drücken.
Anschließend entscheiden Sie, ob zusätzlich noch Bauteile, Anlagen und Inventar und Inventargruppen gedruckt werden sollen.
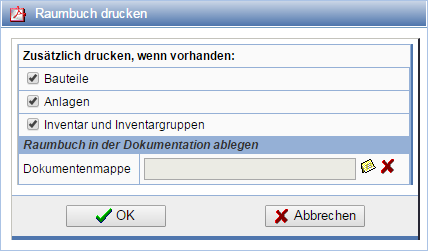
Je nach Konfiguration Ihres Browsers wird nun entweder das Dokument direkt angezeigt oder zum Herunterladen angeboten.
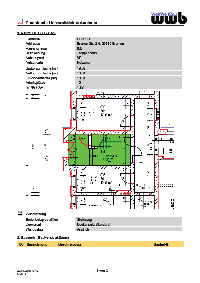
Raumbuch erstellen als Excel-Dokument
Sie erstellen ein Raumbuch im Excel-Format, indem Sie im Baum auf
der linken Seite einen Raum, eine Raumgruppe, eine Etage
oder ein Gebäude wählen und in der Aktionenleiste das
Icon
drücken.
Anschließend entscheiden Sie, ob Elemente mit dem Status gesperrt, archiv oder versteckt beim Export zu berücksichtigen sind. Außerdem können Sie hier festlegen, dass verknüpfte Dokumente, Bauteile, Anlagen bzw. verknüpftes Inventar und Inventargruppen ebenfalls exportiert werden.
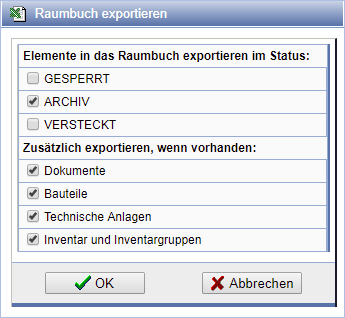
Je nach Konfiguration Ihres Browsers wird nun entweder das Dokument direkt angezeigt, oder zum Herunterladen angeboten.
In der generierten zip-Datei befinden sich sämtliche Excel Tabellen mit den dazu gehörigen Konfigurationsdateien und Dokumenten. Diese zip-Datei sollte auch bei einem Raumbuch-Import wieder verwendet werden.
Raumbuch importieren
Sofern Raumbücher bereits im Excel-Format mit den dazugehörigen
Konfigurationsdateien exportiert wurden, können diese auch wieder
importiert werden. Wählen Sie dazu die Aktion ![]() auf der
Eigenschaftenseite des FM-Objekts.
auf der
Eigenschaftenseite des FM-Objekts.
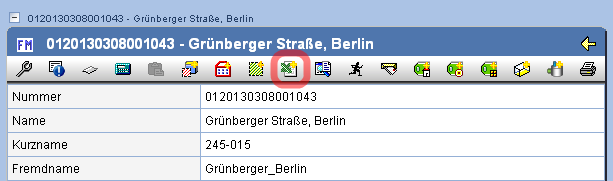
Wählen Sie anschließend die exportierte Raumbuch-Datei im .zip-Format
aus Ihrem Dateisystem und legen Sie die zusätzlichen Import-Optionen
fest.
Bitte beachten Sie, dass Räume, falls sie
bereits vorhanden sind, immer aktualisiert werden, und Bauteile,
technische Anlagen und Inventar immer neu angelegt werden.
Bestätigen
Sie Ihre Eingaben mit Ausführen.
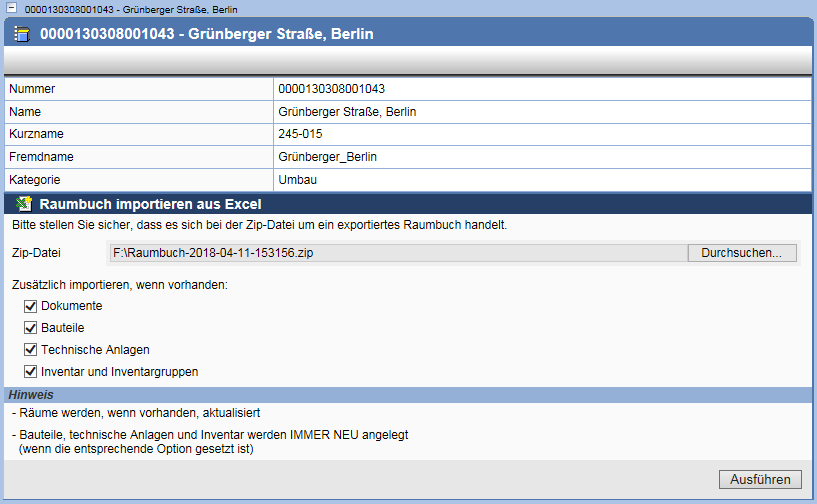
Nach klicken von "Ausführen" öffnet sich ein neuer Dialog, bei dem Schritt für Schritt die einzelnen, zu importierenden Objekte durchgegangen werden. Dabei wird zwischen neuen, unveränderten und geänderten Objekten unterteilt. Objekte, die fehlerfrei sind und ohne weiteres importiert werden können, werden grün dargestellt. Fehlt ein Pflichtattribut oder ist ein Attribut falsch, so ist das Objekt rot. Durch klicken auf ein Objekt werden rechts in der Tabelle die dazugehörigen Attribute mit gegebenenfalls ihrem alten und neuen Wert angezeigt. Fehlende Pflicht- und falsche Attribute werden hervorgehoben. Nacheinander werden die Objekte Bauwerke, Etagen, Räume, Bauteile & Anlagen abgefragt, sofern enthalten.
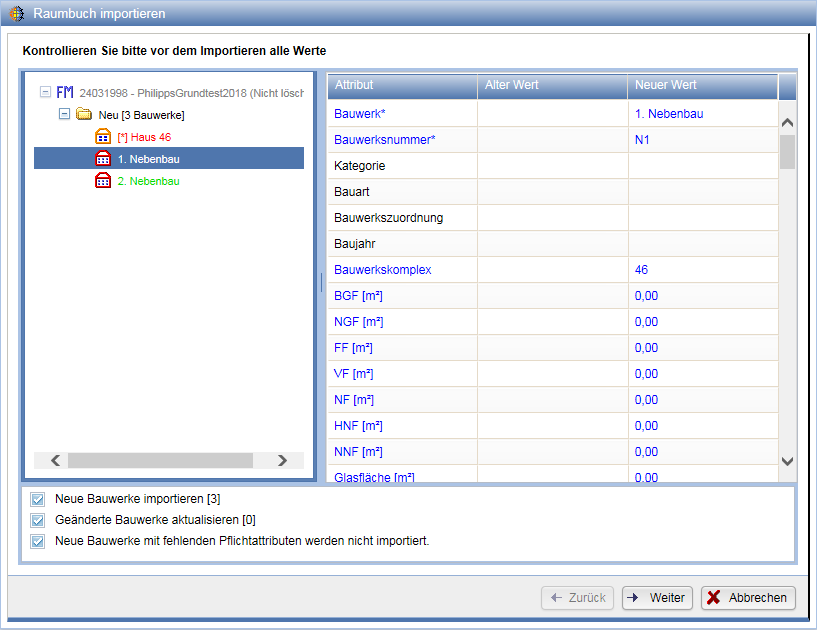
Falls ein ausreichend detailliertes IFC-Modell in der BIM-Komponente vorhanden ist, kann das Raumbuch aus diesem Modell genereriert werden.
Hierfür wird die Aktion Raumbuch aus IFC importieren

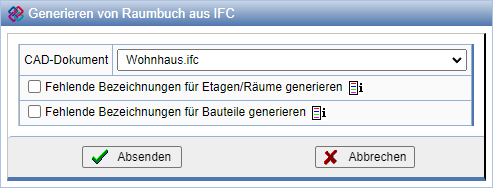
Anschließend wird der Import-Auftrag gestartet und im Hintegrund ausgeführt. Sobald dieser beendet ist, werden Sie benachrichtigt und können die Objekte analog zum Import via Excel übernehmen.
| Hinweis: | Bitte beachten Sie, dass nur Flächenmanager Raumbuch-Importe durchführen können. |
Raumbuch drucken
Über die Aktionsleiste kann das Raumbuch als PDF-Dokument gedruckt werden. Hierbei ist auszuwählen, ob zusätzlich Bauteile, Anlagen und Inventar(-gruppen) angehangen werden sollen. Das PDF-Raumbuch kann anschließend in der Dokumentation abgelegt und bei Bedarf ausgedruckt werden.
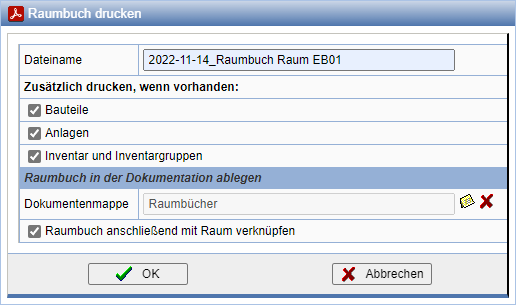
Liegenschaftsbereiche verwalten
Die in PlanNet verwalteten Liegenschaften können in Liegenschaftsbereiche
aufgeteilt werden. Liegenschaftsbereiche unterteilen die Liegenschaft in kleinere Einheiten.
Liegenschaftsbereiche werden standardmäßig mit dem Icon im Flächenmanagement-Baum dargestellt.
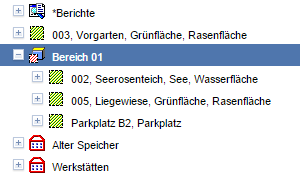
Durch Markieren eines Liegenschaftsbereiches im Baum wird die Eigenschaften-Seite geöffnet.
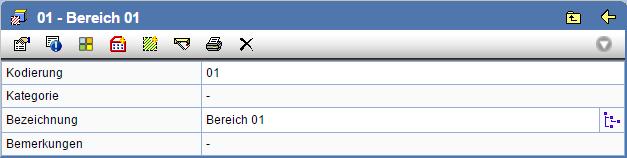
Folgende Aktionen sind möglich:
| Ändern der Eigenschaften. | |
| Zeigt die Registrierungs-Informationen. | |
| Zeigt die Miniaturansicht für die Dokumente an. | |
| Erzeugt ein neues Gebäude. | |
| Erzeugt eine neue Außenfläche. | |
| Versenden von E-Mails/ Nachrichten | |
| Erzeugt ein PDF-Dokument mit den Eigenschaften, das anschließend gedruckt werden kann. | |
| Löscht die Liegenschaftsbereiche. Die zugeordneten Gebäude und Außenflächen bleiben dabei erhalten. |
Außenflächen verwalten
Sie können zu Ihrem Projekt Außenflächen, wie z.B.
Parkplätze oder Grünflächen, anlegen und verwalten.
Über den Button legen Sie eine
neue Außenfläche an.
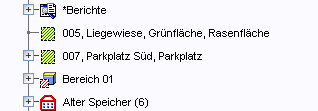
Durch Markieren einer Außenfläche im Baum wird die Eigenschaften-Seite geöffnet.
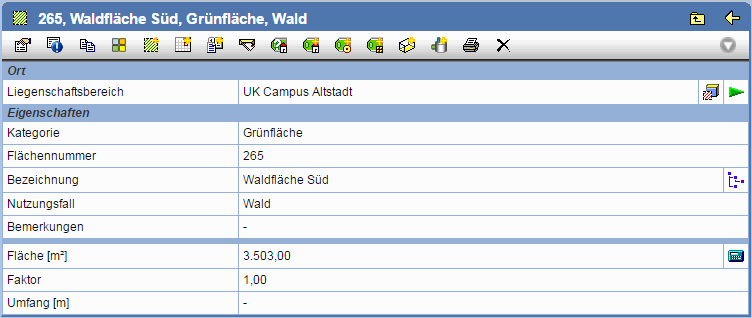
Folgende Aktionen sind möglich:
| Ändern der Eigenschaften. | |
| Zeigt die Registrierungs-Informationen. | |
| Einfügen von Grünflächen in die Zwischenablage. | |
| Einfügen von Objekten aus der Zwischenablage. | |
| Zeigt die Miniaturansicht für die Dokumente an. | |
| Erzeugt eine neue Außenfläche in der vorhandenen Außenfläche. | |
 |
Legt einen neuen Termin für die Außenfläche an. |
| Legt eine neue Aufgabe zur Außenfläche an. | |
| Versenden von E-Mails/ Nachrichten | |
| Zeigt das zugeordnete Inventar an. | |
| Legt neues Inventar an und verknüpft dieses mit der Außenfläche. (Die Komponente InventarManager muss freigeschaltet sein.) | |
| Legt neue Software an und verknüpft diese mit der Außenfläche. (Die Komponente InventarManager muss freigeschaltet sein.) | |
| Legt eine neue Inventargruppe an und verknüpft diese mit der Außenfläche. (Die Komponente InventarManager muss freigeschaltet sein.) | |
| Legt ein neues Bauteil an. | |
| Legt eine Anlage, oder ein Anlagenteil, an. | |
| Erzeugt ein PDF-Dokument mit den Eigenschaften, das anschließend gedruckt werden kann. | |
| Löscht die Außenfläche. Verknüpftes Inventar wird nicht gelöscht und bleibt in der Inventarliste erhalten. |
Flurstücke verwalten
Zu einem Projekt können Flurstücke, die bestimmte Eigenschaften aufweisen, erfasst und verwaltet werden. Wenn Sie im Explorer eine Liegenschaft wählen, werden Ihnen die dazu erfassten Flurstücke im Eigenschaftsbereich auf der rechten Seite angezeigt.
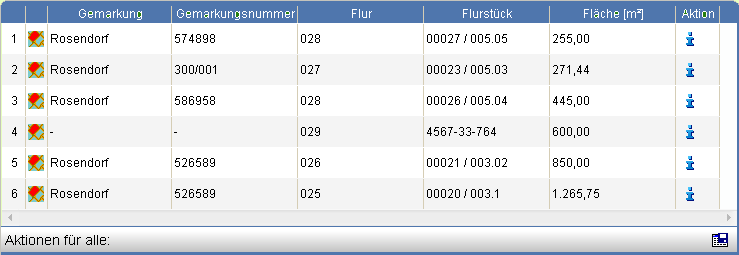
Sie können das Datenblatt jedes Flurstücks anzeigen lassen.
Klicken Sie dazu auf das Icon .
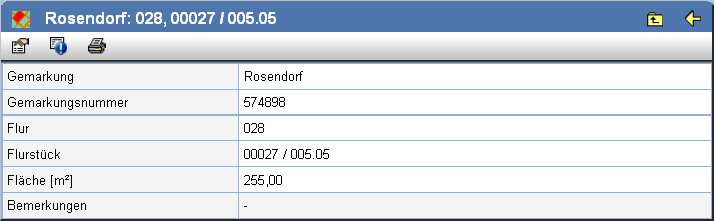
Die folgende Übersicht erläutert die Icons in der Aktionsleiste.
| Hier können Sie die Bemerkung zum Flurstück ändern. | |
| Zeigt die Registrierungs-Informationen. | |
| Erzeugt ein PDF-Dokument mit den Eigenschaften, das anschließend gedruckt werden kann. |
Verwaltung per Drag & Drop
Die FM-Komponente des PlanTeam-SPACE bietet die Möglichkeit, Objekte schnell per Drag & Drop zu verschieben, zu kopieren und zu verknüpfen.
Hierfür wird das jeweilige Objekt im Baum ausgewählt und daraufhin zum Ziel gezogen. Standardmäßig wird das Objekt verschoben. Durch drücken der STRG-Taste während des Prozesses wird das Objekt kopiert. Mit der Tastenkombination STRG+SHIFT wird es verknüpft.
Folgende Ziele sind für die jeweiligen Objekte zugelassen:
| Objekt | Ziel |
| Bauwerk | Zwischenablage in der rechten Seitenleiste |
| Außenfläche |
Zwischenablage in der rechten Seitenleiste Außenfläche |
| Baukörper | Zwischenablage in der rechten Seitenleiste |
| Etage |
Zwischenablage in der rechten Seitenleiste Gebäude |
| Raumgruppe | Zwischenablage in der rechten Seitenleiste |
| Raum |
Zwischenablage in der rechten Seitenleiste Etage Raumgruppe |