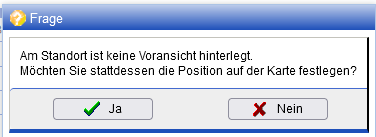Bauteile verwalten
Themen
Ein Bauteil erstellen
Um ein Bauteil zu erstellen, wählen Sie im Objektbaum den Wurzelknoten und drücken in
der Aktionenleiste das Symbol .
Eigenschaften anzeigen
Markieren Sie das zu bearbeitende Bauteil im Navigationsbaum auf der linken Seite, indem Sie auf den Objektnamen klicken.
Es öffnet sich das Datenblatt zu dem Bauteil:
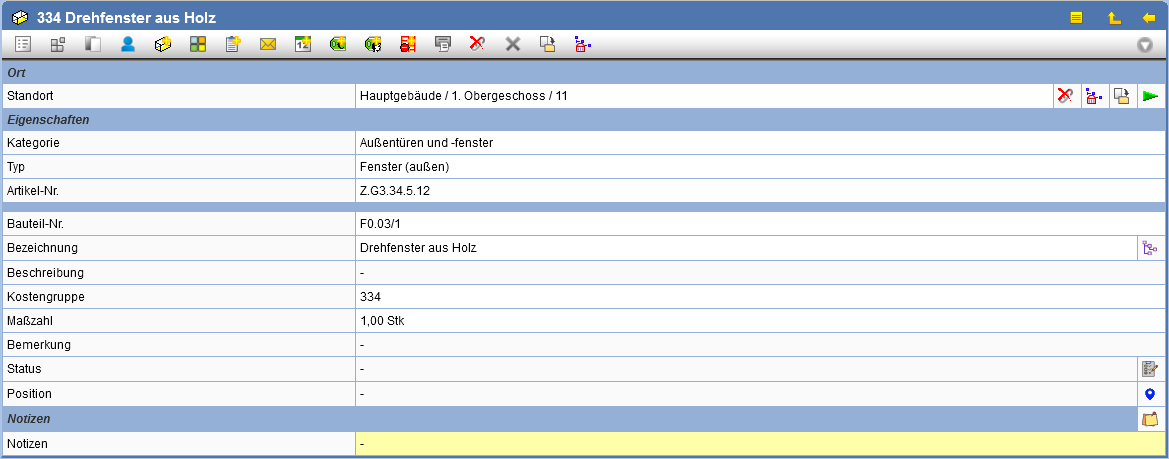
Folgende Aktionen sind nun möglich:
| Eigenschaften ändern. | |
| Registrierungsinformationen anzeigen. | |
| In die Zwischenablage kopieren. | |
| Einfügen von Objekten aus der Zwischenablage. | |
| Mit Personen verknüpfen. Wählen Sie über diese Aktion eine oder mehrere Personen aus, die mit dem Bauteil verknüpft werden sollen. | |
| Legt ein neues Bauteil als Teil des aktuellen Bauteils an. Bauteile können auf diese Weise beliebig strukturiert werden. | |
| Zeigt die Miniaturansicht für die Dokumente an. | |
| Eine Aufgabe anlegen. | |
| Einen Termin anlegen. | |
| Bauteil als E-Mail versenden. | |
| Kosten erfassen: Hier können neue Kosten zu diesem Bauteil erfasst werden, die in der Kosten-Sicht weiter verarbeitet werden können. | |
 |
Nutzung anlegen: Hier kann eine Nutzung für das Bauteil festgelegt werden. |
| Einen Mangel erfassen. | |
| Drucken. | |
| Die Verknüpfung mit dem Standort entfernen. | |
| Das Objekt löschen. | |
Öffnet einen Dialog zum Verschieben des Bauteils an einen anderen Standort.
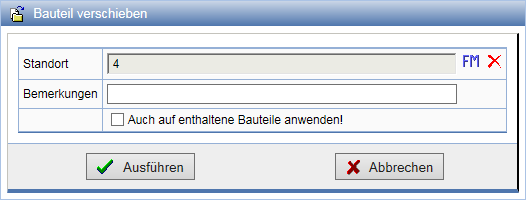 |
|
| Öffnet den Standort im Explorer (nur bei gesetztem Standort vorhanden). | |
| Öffnet die Eigenschaftsseite des Standorts (nur bei gesetztem Standort vorhanden). | |
| Blättert den Standort des Bauteils im Baum auf. | |
| Status ändern. | |
| Öffnet die Voransicht des Standorts zum Markieren der Bauteilsposition; ist keine Voransicht vorhanden, öffnet es stattdessen die Karte (nur bei gesetztem Standort). | |
| Notizen setzen. |
Eigenschaften ändern
Über das Symbol in der
Aktionsleiste können Sie die Eigenschaften des Bauteils bearbeiten:
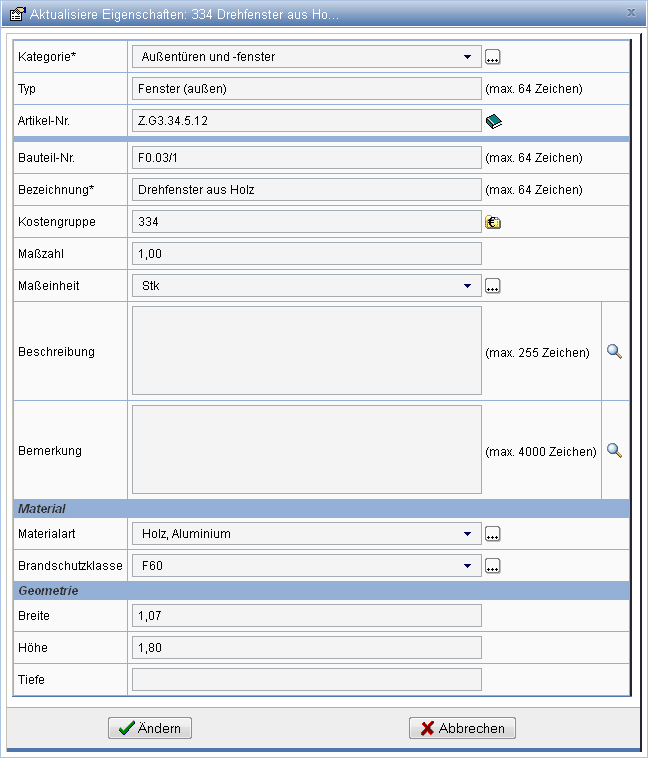
Sofern ein Bauteilkatalog vorhanden ist, können die dort hinterlegten Bauteile als Vorlage
verwendet werden. Zum Öffnen des Bauteilkatalogs drücken Sie auf die Aktionsfläche
rechts neben dem Feld Artikel-Nr.
Wählen Sie hier das gewünschte Bauteil aus.
Ist die Auswahl aus dem Katalog verpflichtend, so können nur voreingestellte Werte aus diesem entnommen werden.
Das Pflichtattribut Kategorie wird ebenfalls aus dem Bauteilkatalog übernommen. Dazu muss
die Kategorie aus dem Bauteilkatalog allerdings in der Wertemenge der Kategorien im Projekt
vorhanden sein. Sollte das nicht der Fall sein, bleibt das Feld frei und Sie müssen die
Kategorie händisch wählen.
Sollte im Bauteilkatalog keine Kategorie vermerkt sein, wird
die Kategorie vom übergeordneten Bauteil übernommen.
Wenn auch das übergeordnete Bauteil
keine Kategorie besitzt, wird der Name der Hauptgruppe aus dem Bauteilkatalog als Kategorie
verwendet.
| Hinweis: | Je nach Konfiguration kann die Auswahl aus dem Artikelkatalog auf eine gewählte
Kategorie des Artikelkatalogs oder auf den Artikelkatalog allgemein beschränkt werden. Für den Fall, dass die Auswahl auf eine gewählte Kategorie beschränkt ist, wird der Katalog an der Stelle des Artikelkatalogs aufgeblättert, die der ausgewählten Kategorie zugeordnet ist. Die restlichen Kategorien sind dann nicht selektierbar und grau hinterlegt. |
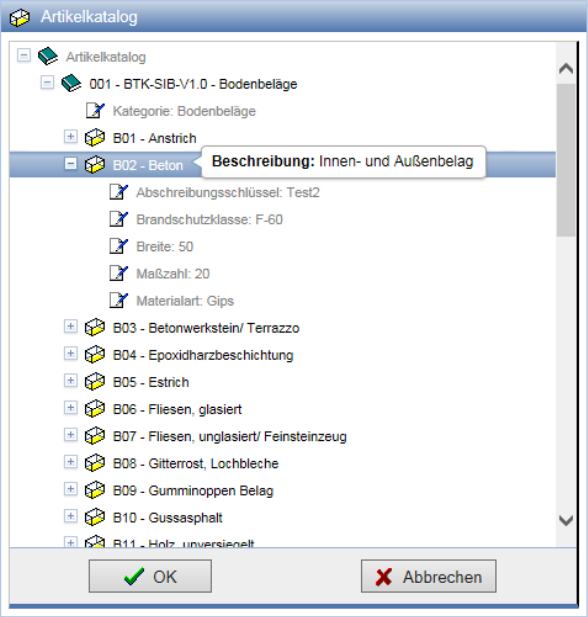
Sofern Beschreibungen im Katalog zu den Bauteilen vorliegen, werden diese als Tooltip angezeigt. Halten Sie dazu einfach den Mauszeiger über die Position im Katalog.
Sind im Artikelkatalog Attribute wie beispielsweise die Kategorie zu einem Artikel vordefiniert, so werden diese bei der Auswahl automatisch gesetzt. Je nach Einstellung können diese anschließend manuell verändert werden.
Besitzt das aus dem Artikelkatalog ausgewählte Bauteil variable Attribute, so werden diese im Anschluss abgefragt:
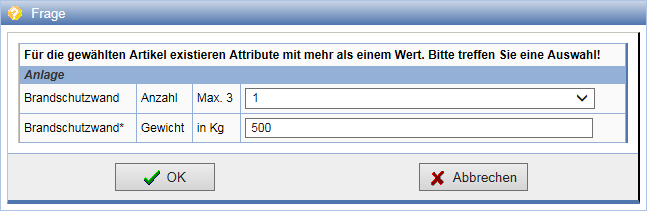
Über das Symbol rechts neben dem
Feld Kostengruppe können Sie den Katalog für Kostengruppen öffnen und einen
definierten Wert auswählen.
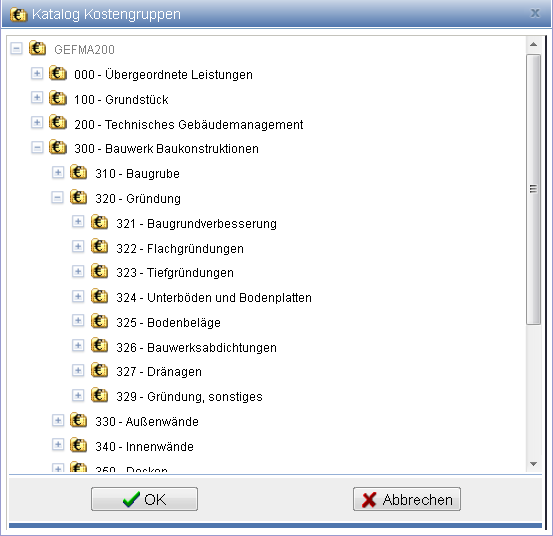
Nach Drücken der Schaltfläche Ändern werden die eingegebenen Daten für das Bauteil in der Datenbank aktualisiert.
Wenn Sie mehrere Datensätze gleichzeitig ändern möchten, fügen Sie die
gewünschten Bauteile in die Zwischenablage ein und drücken Sie in der Tabelle unter Aktionen
für gewählte: auf .
Bauteil unter Bauteil
Ist in PlanNet die entsprechende Option gesetzt, so lassen sich Bauteile unter einem anderen Bauteil erzeugen, verschieben und kopieren. Beim Erzeugen wird der Artikelkatalog dahingehend eingeschränkt, dass man nur Artikel auswählen kann, welche sich unter dem Artikel des bereits erzeugten Bauteils befinden.
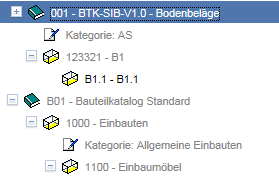
Standort setzen bzw. ändern
Um den Standort eines Bauteils zu setzen bzw. zu ändern stehen verschiedene Möglichkeiten zur Verfügung.
Eine Möglichkeit ist es, den Standort über die Zwischenablage zu setzen bzw. zu ändern. Fügen Sie dafür das
Bauteil in die Zwischenablage ein. Drücken Sie dafür in der Aktionsleiste oder ziehen Sie das Bauteil per Drag&Drop in die seitliche Zwischenablage.
Wählen Sie anschließend den gewünschten Standort (Gebäude, Gebäudeteil,
Etage oder Raum) und drücken Sie dort auf
in der Aktionsleiste.
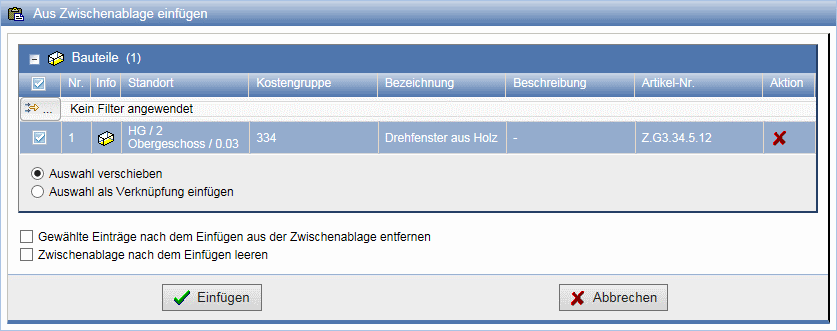
Sie haben nun die Möglichkeit eine Kopie des Bauteils am neuen Standort anzulegen oder das Bauteil an den neuen Standort zu verschieben. Beachten Sie zu den einzelnen Optionen den Hinweis am Ende des Kapitels.
Bestätigen Sie ihre Wahl mit Einfügen.
Der Standort ist auf der Eigenschaftenseite einzusehen, bei mehreren verknüpften Standorten, wird eine Standorttabelle erzeugt. Ggf. werden hier auch die Bauteilzuordnungen angezeigt.

Alternativ kann dem Bauteil über die Aktion einen neuen Standort zugewiesen werden.
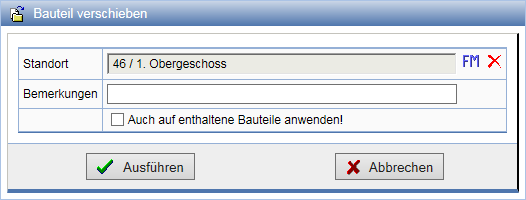
Eine weitere Möglichkeit ist, den Standort per Drag&Drop im Baum zu setzen bzw. zu ändern. Wählen Sie dazu ein Bauteil aus und ziehen Sie es mit gedrückter linker Maustaste an den gewünschten neuen Standort.
Auf diese Weise können Sie auch Bauteile anderen Bauteilen zuordnen, vorausgesetzt die Zuordnung entspricht dem Bauteilkatalog. Anschließend öffnet sich folgender Dialog, in welchem Sie entscheiden können, ob das Bauteil verschoben oder kopiert und ob die gewählte Aktion auch für die enthaltenen Bauteile ausgeführt werden soll.
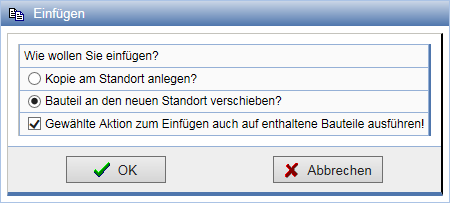
| Hinweise: | Wenn Sie eine Kopie am neuen Standort anlegen, wird das Bauteil
dupliziert und ist nun zweimal in der Bauteilesicht zu finden. Wenn Sie ein Bauteil verschieben, wird nur der Standort geändert und das Bauteil ist weiterhin nur einmal vorhanden. Wenn Sie das Bauteil verknüpfen, wird nur eine Verknüpfung gesetzt, der Standort bleibt unverändert und das Bauteil wird weiterhin nur einmal geführt. Sie haben auch die Möglichkeit, ein Bauteil mit mehreren Standorten zu verknüpfen. Sie können ein Bauteil nur mit einem anderen Standort verknüpfen, wenn es bereits einen Standort besitzt. |
Position setzen
Darüber hinaus kann die Position eines Bauteils durch die Aktion noch präziser definiert werden.
Dafür ist es notwendig, dass beim Standort ein Grundriss o.ä. als Voransicht existiert. Auf diesem kann nun die Position des Bauteils als Polygon- oder Standortmarkierung
eingetragen werden.
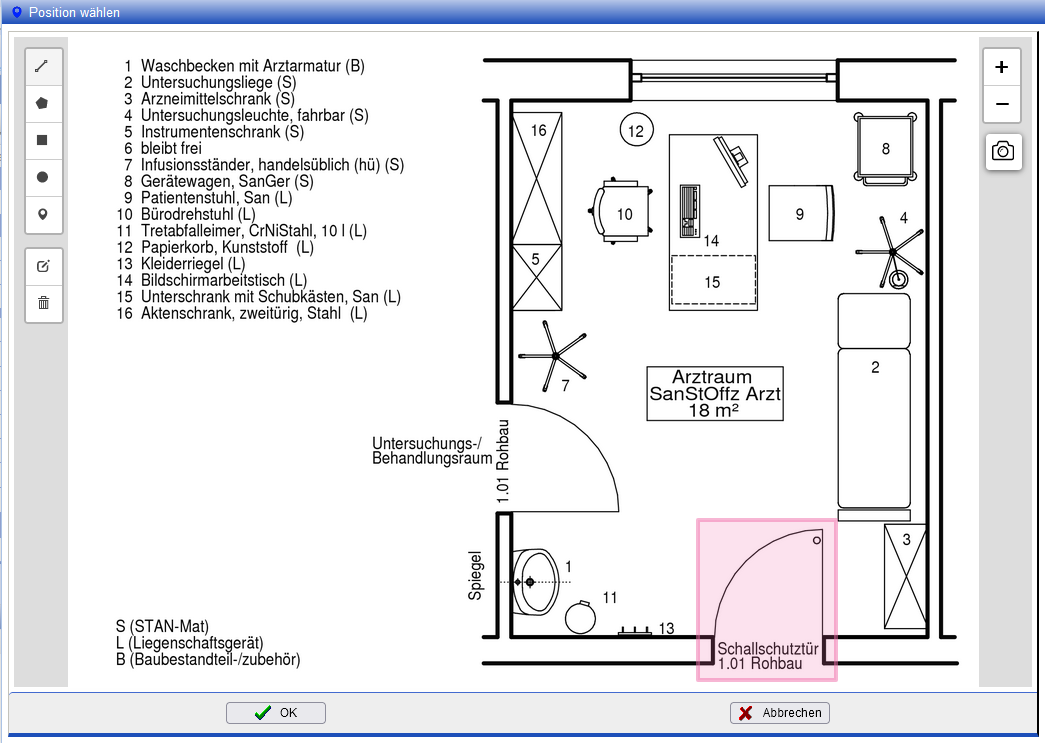
Über das Kontextmenü kann jeder Markierung eine kurze Beschreibung hinzugefügt werden, die zusammen mit der Position der Markierung unter dem Attribut Position eingetragen wird.

Mit diesem Knopf kann ein Screenshot des aktuell angezeigten Ausschnitts samt Markierungen als eigene Bilddatei erstellt werden. Wenn Sie diesen speichern, wird er in der Dokumentation abgelegt und als Anlage dem Bauteil hinzugefügt.
Ist für das Bauteil keine Voransicht hinterlegt, kann seine Position lediglich auf der Karte markiert werden.