Kosten verwalten
Eigenschaften von Kosten
Um die Eigenschaften eines Kosten-Objekts anzeigen zu lassen, markieren Sie dieses im Navigationsbaum oder drücken in der Ergebnisliste einer Suche auf das zugehörige Icon. Es wird die Eigenschaften-Seite des Kosten-Objekts geöffnet.
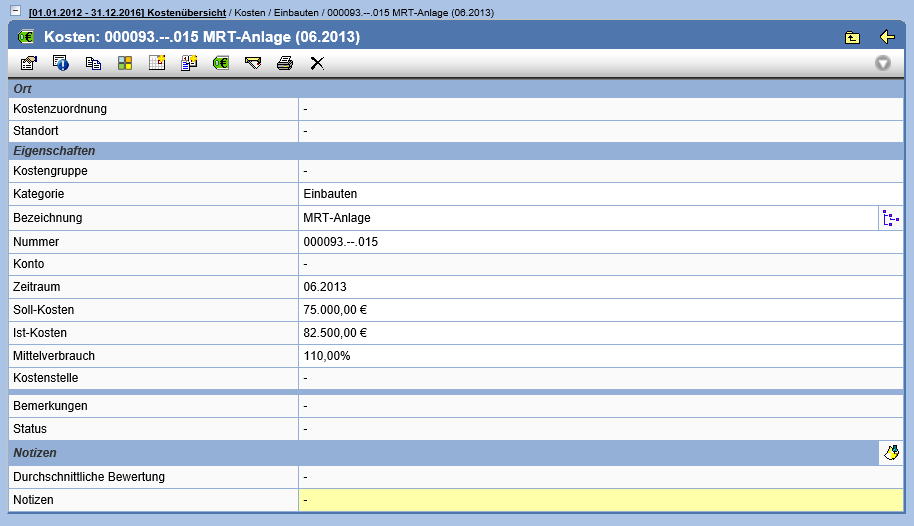
Folgende Aktionen stehen über die Aktionenleiste zur Verfügung:
| Eigenschaften bearbeiten | |
| Anzeigen der Registrierungsinformationen | |
| Aus der Zwischenablage einfügen. | |
| In die Zwischenablage einfügen. | |
| Die Miniaturansicht für die Dokumente anzeigen. | |
| Historie der Kostenerfassung anzeigen lassen | |
| Senden von E-Mails/Nachrichten. | |
| Druckausgabe öffnen | |
| Löschen des Kosten-Objekts | |
| Standort in der FM-Sicht aufblättern | |
| Kosten im Navigationsbaum darstellen | |
| Notizen zu den Kosten bearbeiten |
| Hinweis: | Um Kosten und Verbräuche anlegen, bearbeiten oder löschen zu können, müssen Sie die Rolle des Kostenmanagers haben. |
Kosten erfassen
Neue Kosten erfassen Sie durch Drücken des Symbols ![]() in der Aktionenleiste der Eigenschaftenseite
der Kosten-Sicht oder Objekten anderer Komponenten, wie Räumen oder Gebäuden.
in der Aktionenleiste der Eigenschaftenseite
der Kosten-Sicht oder Objekten anderer Komponenten, wie Räumen oder Gebäuden.
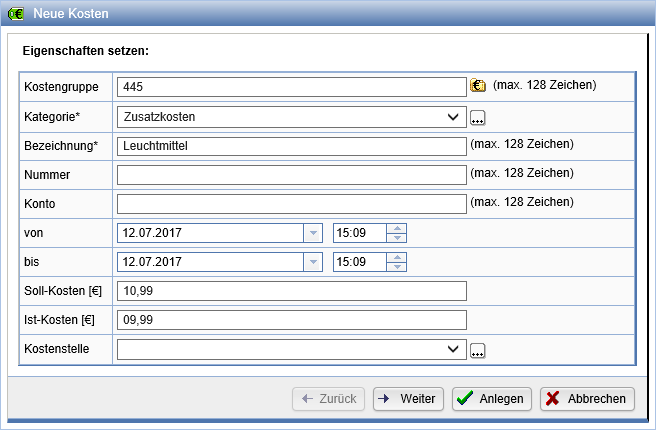
Durch die Möglichkeit der Erfassung der Soll-Kosten und Ist-Kosten, wird Ihnen
sofort ein Mittelverbrauch in % angegeben. Soll-Kosten und Ist-Kosten sind
Grundeigenschaften, die Sie mit Hilfe des Buttons editieren können.

Tragen Sie die bekannten Werte ein.
Über das Icon wird der
Kostengruppen-Katalog geöffnet, aus dem Sie, sofern hinterlegt, bequem die Kostengruppen
auswählen können. Bestätigen Sie Ihre Eingabe mit Anlegen.
Sofern für eine Kostengruppe eine Beschreibung im Katalog vorliegt, wird diese als Tooltip angezeigt. Halten Sie hierzu einfach den Mauszeiger über den Eintrag im Katalog.
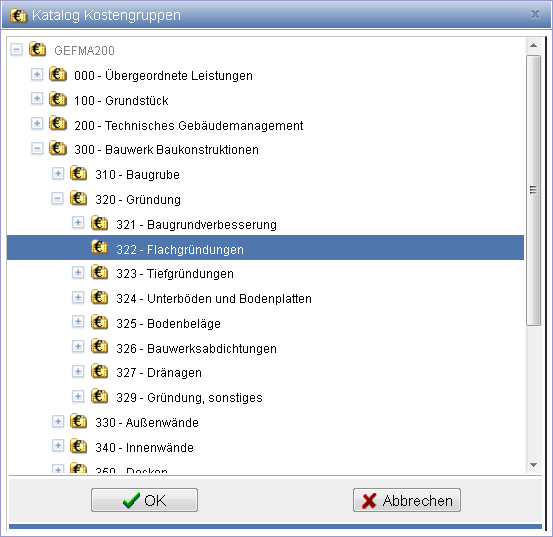
Auswertungen
Wenn Sie eine Kostenauswertung vornehmen möchten, drücken Sie auf den obersten
Knotenpunkt in der Kostensicht. Anschließend klicken Sie in der Aktionsleiste auf .
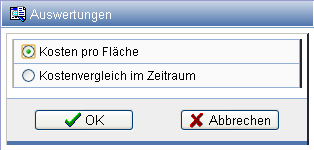
Wählen Sie im geöffneten Dialog ob Sie die Kosten pro Fläche auswerten oder die Kosten im Zeitraum vergleichen möchten.
Kostenvergleich im Zeitraum:
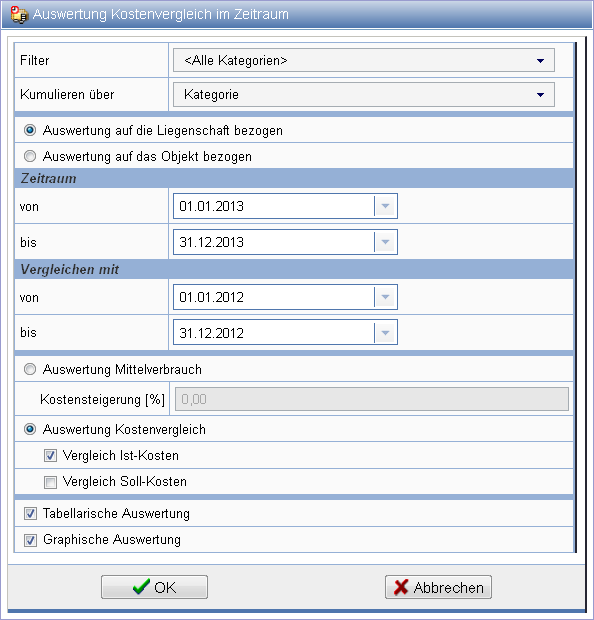
Wählen Sie in der ersten Zeile, welchen Filter Sie benutzen wollen. Es werden nur die Kosten berücksichtigt, die Sie wählen.
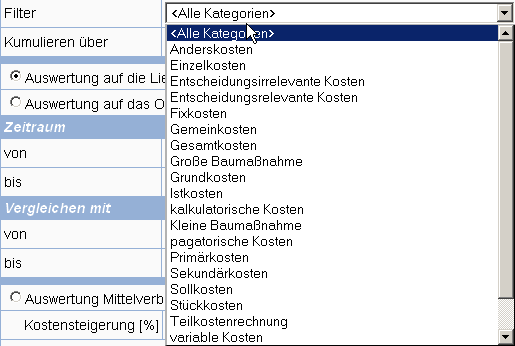
Wählen Sie in der zweiten Zeile worüber Sie die Kosten kumulieren möchten. Die Auswertung wird nach den von Ihnen gewünschten Kriterien dargestellt.

Wählen Sie nun, ob Sie die Auswertung auf die Liegenschaft oder das Objekt beziehen möchten. Wenn Sie Auswertung auf die Liegenschaft bezogen wählen, werden alle Kosten berücksichtigt. Wenn Sie Auswertung auf das Objekt bezogen wählen, werden nur die Kosten, die einem Objekt (Gebäude, Gebäudeteil, Etage, Raum, Technische Anlagen und Bauteile) zugeordnet sind, berücksichtigt.
Stellen Sie den Zeitraum ein, in dem die Kosten berücksichtigt und den Zeitraum mit dem Sie verglichen werden sollen.
Wählen Sie zwischen Auswertung Mittelverbrauch und Auswertung Kostenvergleich. Wenn Sie sich für Mittelverbrauch entscheiden, geben Sie die prozentuale Kostensteigerung zum Vorjahr ein und erstellen somit eine Prognose für dieses Jahr. Wenn Sie sich für Kostenvergleich entscheiden, wählen Sie ob die Ist-Kosten oder die Soll-Kosten miteinander verglichen werden sollen. Es können auch beide gleichzeitig markiert werden.
Wählen Sie abschließend ob Sie eine tabellarische Auswertung oder eine graphische Auswertung durchführen möchten. Auch hier können beide Einträge gleichzeitig markiert werden. Bestätigen Sie ihre gewählten Einstellungen mit OK
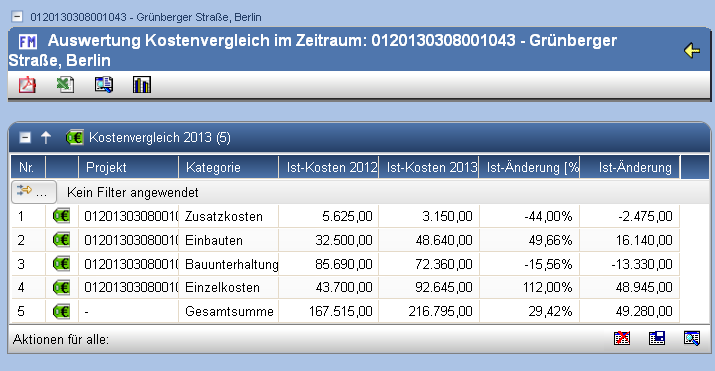
Folgende Aktionen sind verfügbar:
| PDF-Bericht der Auswertung erstellen | |
| Excel-Bericht der Auswertung erstellen | |
| Neue Auswertung durchführen | |
| Ist-Kosten-Diagramm darstellen | |
| Soll-Kosten-Diagramm darstellen |
Beispiel für ein Diagramm:
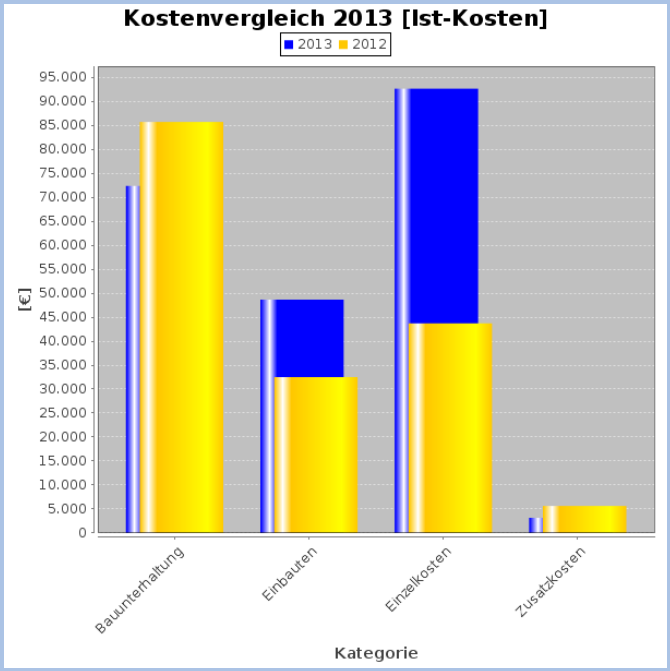
Kostenvergleich pro Fläche:
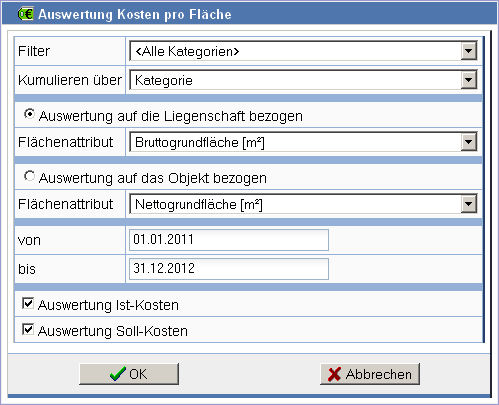
Wählen Sie ob Sie die Kosten-Flächenauswertung auf die Liegenschaft oder auf Objekte bezogen durchführen möchten.
Wählen Sie anschließend welche Flächen Sie Sie berücksichtigen möchten. (Nettogrundfläche [m²] oder Bruttogrundfläche [m²])
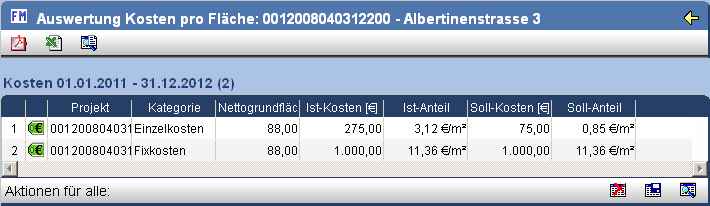
Folgende Aktionen sind verfügbar:
| PDF-Bericht der Auswertung erstellen | |
| Excel-Bericht der Auswertung erstellen | |
| Neue Auswertung durchführen |
Verknüpfungen
Um Kosten mit einem Fach, einem Ordner oder einer Dokumentenmappe zu verknüpfen, fügen
Sie das zu verknüpfende Objekt in die Zwischenablage ein und drücken Sie in der
Aktionsleiste der gewünschten Kosten auf .
Bestätigen Sie mit Dokumente einfügen.

Wenn Sie Dokumente oder CAD-Dokumente mit Kosten verknüpfen möchten, gehen Sie wie oben beschrieben vor. Die eingefügten Dokumente sind in eigenen Tabellen unter der Eigenschaftenseite zu finden.
Um Verknüpfungen wieder zu lösen, wählen Sie die Aktion .
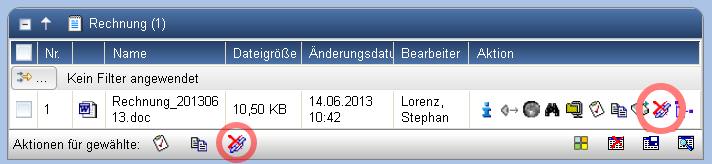
Kosten löschen
Um ein Kosten-Objekt zu löschen, drücken Sie auf der Eigenschaften-Seite die Aktion . Nach Bestätigung der
Sicherheitsabfrage wird das Kosten-Objekt entfernt.